Create support structures in Netfabb and test their performance in Local Simulation.
Video length (7:31).
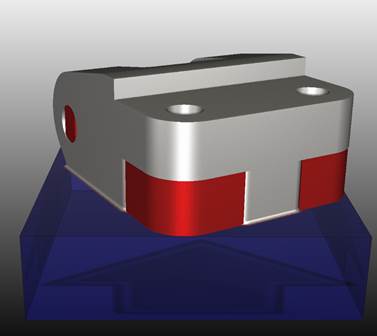
Support structures are used to mitigate excessive distortion during powder bed processing. However, these structures are themselves subject to the same forces that distort the part. In this tutorial, a geometry with a large overhang area is modeled using homogenous support structures, with options enabled to check for support structure failure.
We will use Netfabb to create support structures for this part. Follow the step-by-step instructions shown in the video.
Sample files for use with the tutorials are available from the Downloads page. Expand the downloaded ZIP archive into a convenient directory from which you can import files into Local Simulation as you need them.
- Launch Netfabb, and if you see the My Machines dialog open, showing the Generic MPBF machine, right-click the machine image and select Open Machine. Skip to Step 5 below.
- To select a machine, first click
 .
.
- If it's not already there, add
Generic MPBF to your list of machines.
- In the My Machines dialog, click the Add Machine button.
- In the
Select a machine to add dialog, scroll down the
Process Parameters list, expand the
Autodesk category, and click
Generic MPBF.
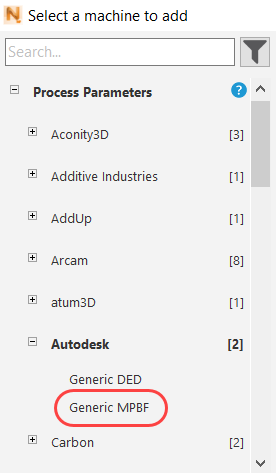
- Click the Add to My Machines button at the bottom of the dialog.
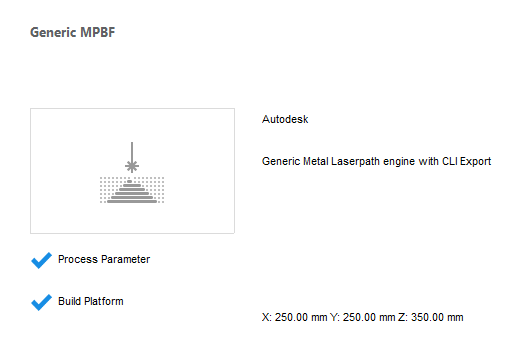
- In the
My Machines dialog, with the machine selected in the left pane, click
Open.
You should see Generic MPBF selected at the top of the project model tree.
- Right-click and add the sample file Example_10.stl .
- In the right pane, note the check box for
Distance between Part and Platform.

In the field to the right, set the distance to 0.00 mm and press Enter. The part must be seated directly on the platform for proper creation of support structures.
- Click
Create Supports.
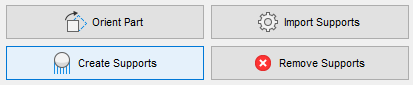
- At the bottom of the window, click
Run Support Script, in the
Choose support script dialog select
SLM, and click
Execute.
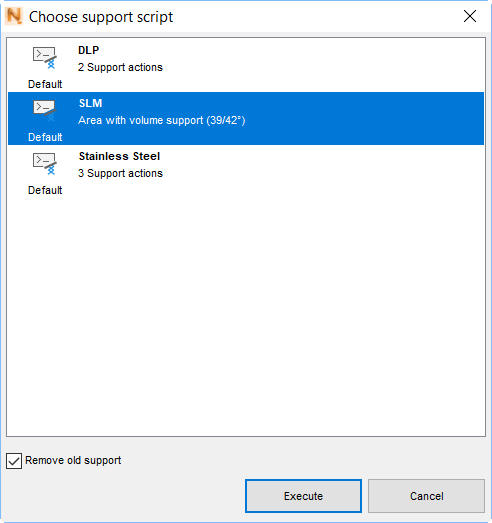
The lattice-like supports are created.
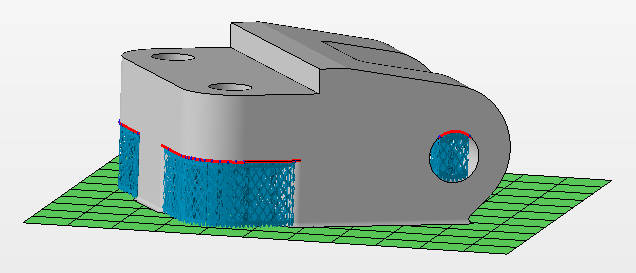
- Click Apply support; in the Editor Apply Behavior dialog, click Keep Editor.
- Click Start build simulation; in the dialog that opens, enter a suitable file path and name, such as Example 10, leaving in place the file extension .3mf. Click Save.
- In the
Start build simulation dialog, ensure that
Postprocess-repair support volumes for simulation is checked, select
Local Simulation and click
Simulate.
The exported file takes a minute or so to generate, then opens inside the Local Simulation window.
- Resize the build plate by clicking . On the Size tab, click Snap to X and Y.
- In the
Local Simulation Browser, right-click the support structure, which has a name that includes
_hulledsupport_, and select
Edit Geometry.
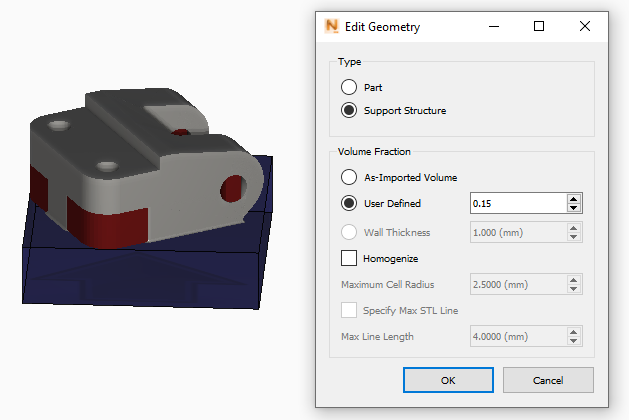
One benefit of using Netfabb to generate supports appears here, in that the Volume Fraction is automatically calculated during support creation. Volume fraction is the amount of the support volume that is occupied by physical structures rather than empty space. Leave the existing value unchanged.
- On the
Home tab, click
Machine to start setting up the simulation.
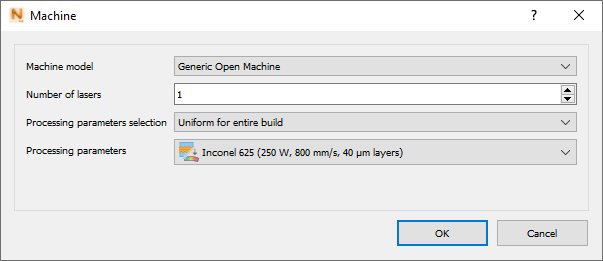
- In the Machine dialog, set Machine Model to Generic Open Machine and Processing Parameters to Inconel 625.
- In the
Build Plate dialog, click the
Properties tab; here deselect
Match part deposition material and set
Material to
SAE 304.
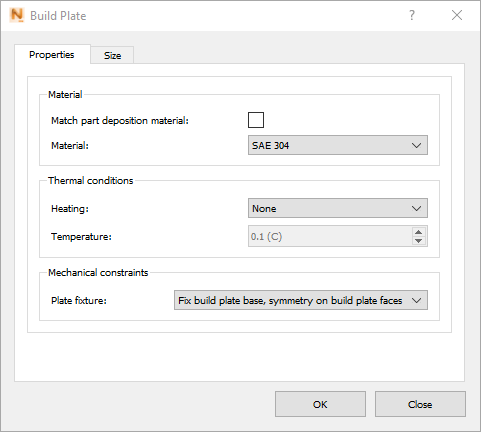
- Click
OK, then click
Mesh Settings. Set the
Meshing approach to
Wall thickness, and
Minimal wall thickness to
2 mm.
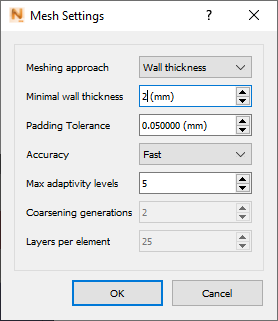
- Click
OK, then click
Solver Settings. On the
Analysis tab, select
Include support structure failure, and set the failure criteria to
1000 MPa.
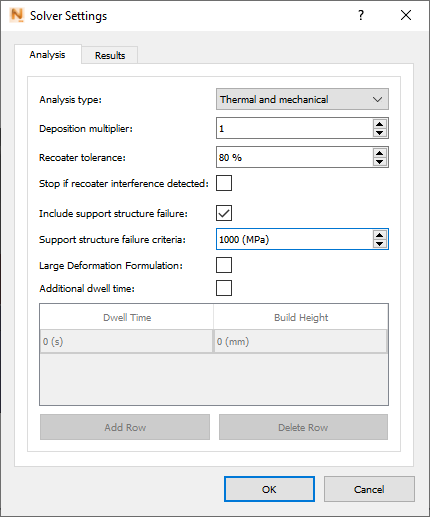
- Click
Solve to start the simulation, and save the project with a descriptive name.

When the simulation finishes, the results appear.
- Click
 to read the solver output.
to read the solver output.
- In the
Log Files window, click the
Mechanical tab, and scroll down, looking for Warnings.
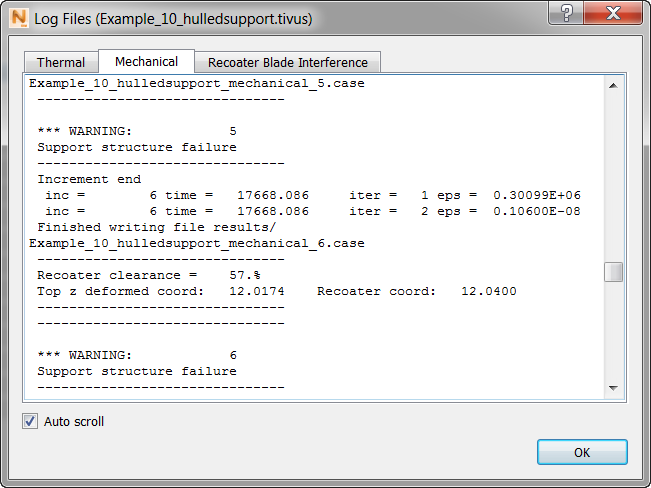
You probably see several warnings of support structure failure. These indicate that the support structure failure criteria, specified in MPa units in the Solver Settings, was exceeded during simulation.
- In the Browser
Results folder, use the light bulb icons to show the
Structure Type results. In the
Animation panel, move the increment slider to the right to view the last increment before build plate removal.
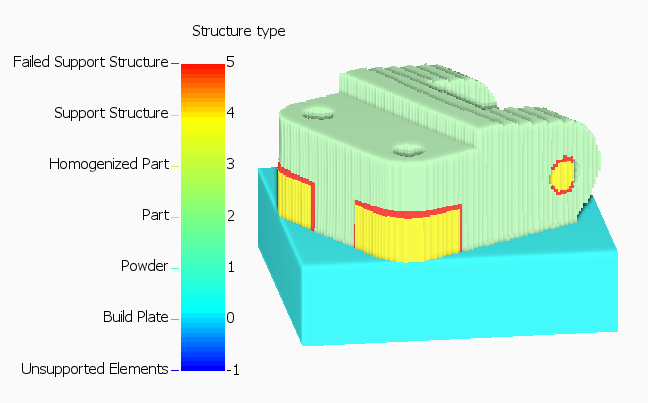
The Structure type results are color coded into 7 different element types, and the failed support structures are clearly visible in red.
- To turn off the element edges display for a clearer view, as shown above, in the Browser, turn off the Element Edges bulb, located just under the Results folder.
- Click the light bulb icon to show the Displacement results.
- In the
Results Display panel, select
Warp by Displacement, and change the
Scale Factor to
5.0 to exaggerate the displacement five times.
For this example, you may want to turn the Element Edges back on in the Browser. The warped displacement results with visible element edges should look similar to the figure below:
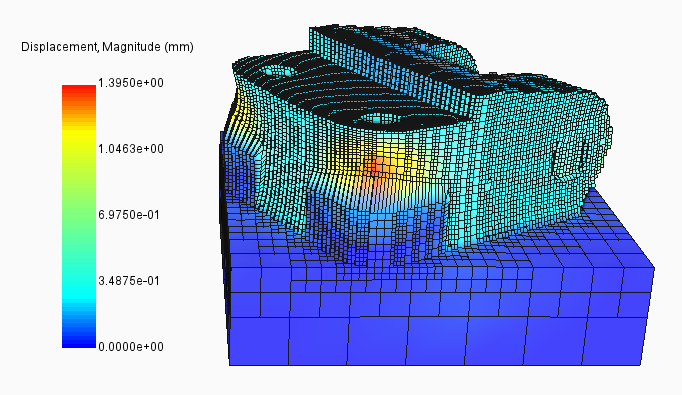
Note that the elements at the support-part interface look distended. Rotate the part and zoom into the distended region.
Observe the excessive displacement of the part at this location. You may want to go back to the Mechanical log file and make note of one or more specific time increments when the warnings of support structure failure occurred. Use the Animation controls to go to a particular increment and see the state of the build at that time. For example, in the log file graphic shown above, you can see that increment 6 at 17668 seconds produced a warning.