Learn the steps to simulate a DED build process for orthographic 3D set-ups with translation-only position control
Video length (6:09).
Sample files for use with the tutorials are available from the Downloads page. Expand the downloaded ZIP archive into a convenient directory from which you can import files into Local Simulation as you need them.
- In Local Simulation, click .
- In the dialog that opens, click
Directed Energy Deposition, and then
Create Simulation.
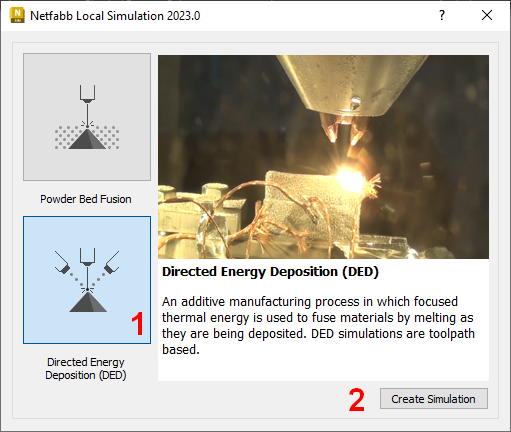
- In the
Import model dialog, browse to your tutorial example files, open the file Example_18\path.lsr, and accept the default
Converted model units settings.
Let's examine the contents of this file in a text editor.
# power, laser vector, start point (x,y,z), end point # (x,y,z), radius, velocity, start time 450 0 0 -1 19.05 11.7 0.2 57.15 11.7 0.2 2 10 0 450 0 0 -1 19.05 11.7 0.4 57.15 11.7 0.4 2 10 3.9
Each laser vector has one line of data, and the order of entries is listed in the top two commented lines:
- First entry on the left is the power: 450 W in this case.
- Laser vector in X Y Z format in relation to the build plate: 0 0 -1 here means that the laser is pointing straight down. The vector components do not need to be normalized.
- Starting X Y Z coordinates of the laser pass (for first vector): 19.05 11.7 0.2.
- Ending X Y Z coordinates of the laser pass (for first vector): 57.15 11.7 0.2.
- Laser radius, or half of the bead width: 2 mm.
- Laser velocity: 10 mm/s.
- Start time to activate the path (for first vector): 0 s.
For more information on the file format, see the LSR File Format topic.
- On the Home tab, click Machine to see the Absorption efficiency setting, typically 30-40% for a laser system. Leave the default value here, and click OK.
- Click
and under
Mechanical constraints, set
Plate fixture to
Cantilever.
With this setting, the –X end of the plate is fixed, leaving the other end free to deflect. The other option, Simply supported, would fix three corners of the build plate in a total of six degrees of freedom.
- Still in the
Build Plate dialog, click the
Size tab, and set three
Length values as follows:
- X length: 60 mm
- Y length: 10 mm
- Z length: 5 mm
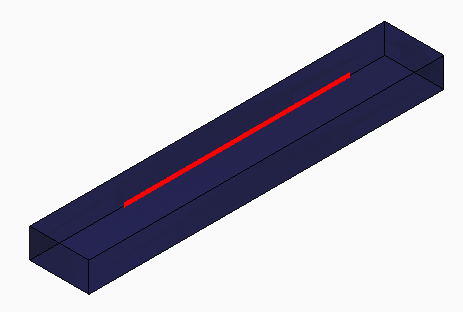
Resulting model and build plate
- Click OK to close the Build Plate dialog.
- Click
Operating Conditions, set the
Convection coefficient to
1e-05, as shown below, and click
OK.
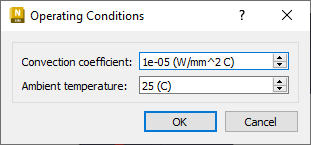
- Click
Mesh Settings, and set the values shown below.
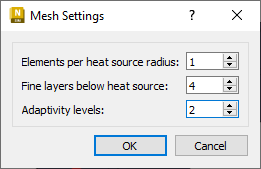
Note that each setting here has an illustrated tooltip:
- Elements per Heat Source Radius controls the mesh density.
- Fine Layers Below Heat Source sets the number of layers that are kept fine, and not adapted below the heat source.
- Adaptivity Levels specifies the maximum number of coarsening generations in the mesh.
- Click
OK to close the
Mesh Settings dialog, then click
Mesh Preview and save the project in a suitable location. Load the mesh when it's available, and inspect it.
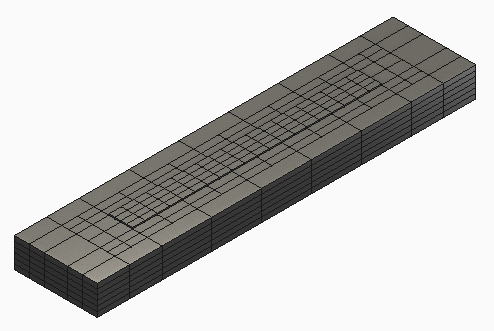
- Click Solver Settings. Note that here you can set the Analysis Type. Leave it at the default Thermal and Mechanical setting, and click the Results tab.
- Select Cauchy stress and any other results you want to see, then click OK.
- Click Solve to start the simulation.
- When the results load, click the light bulb to turn on the Temperature results.
- On the
Results tab,
Results Display panel, select
Warp by Displacement, and set
Scale Factor to
10 to magnify the displacement results.
Play through the results, remembering that the front end of the build plate is fixed. We see the back end of the build plate deflect upwards.
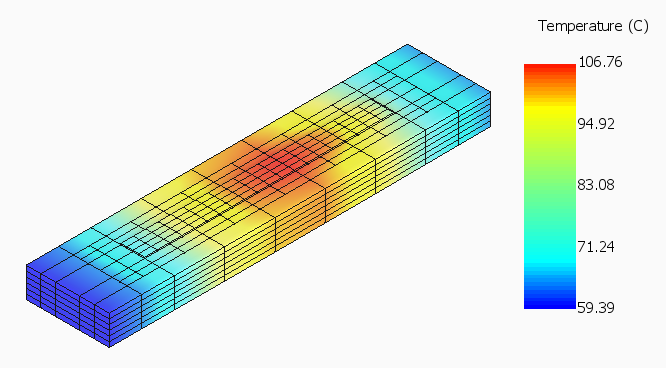
We can follow the deposition passes and see that toward the end, slightly higher temperatures remain in the part, causing the upward deflection of the build plate.
- Turn on
Cauchy stress results to verify the presence of some stress at the end of the build. On the
Results Settings panel, check that the
Component value is
XX to focus on the longitudinal stress, and change the
Range setting to
Global.
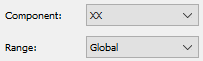
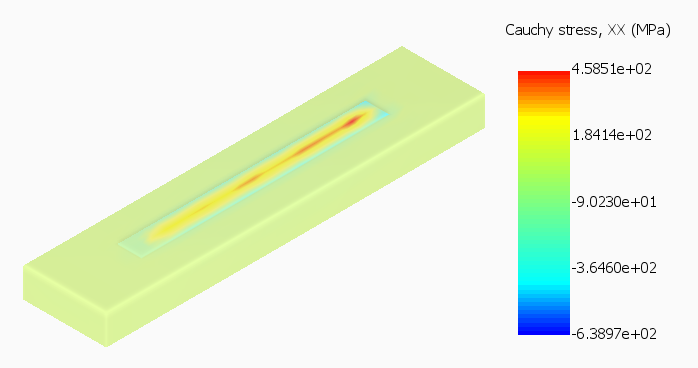
This figure shows the stress levels at the end of the build. (For better visibility, the element edges were turned off in the Browser.)