Data Sources Tab
The Data Sources tab enables you to import tasks from a third-party scheduling software, such as Microsoft Project, Asta, and Primavera. It shows all added data sources, listed in a table format.
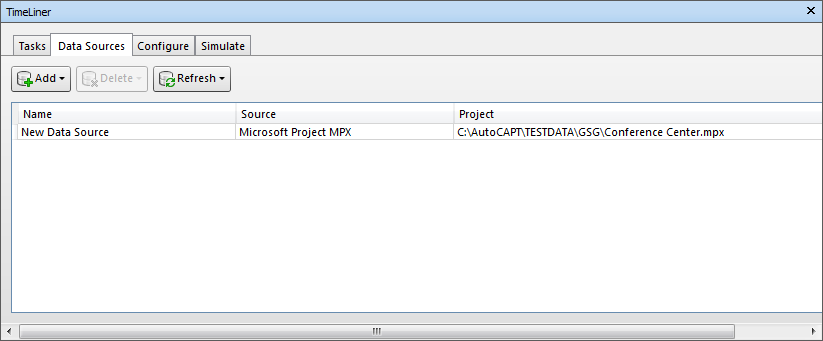
The Data Source View
The data sources are shown in a multi-column table. The columns show name, source (for example, Microsoft Project™) and project (e.g. my_schedule.mpp). Any further columns (there may be none) identify the fields from the external schedule which specify the task type, unique id, start date and end date for each imported task.
You can move and resize columns, if necessary.
The Data Source Buttons
Add
Creates a new connection to an external project file. Clicking this button displays a menu listing all project sources that may be connected to on the current machine. See Supported Scheduling Software for more information on which sources are available.
Delete
Deletes the currently selected data source. If you have refreshed the data source before you deleted it, any tasks and data read from the data source will remain on the Tasks tab.
Refresh
Displays the Refresh from Data Source Dialog Box where you can refresh the selected data sources.
The Context Menus
Right-clicking within the data source area on the tab opens a context menu that enables you to manage data sources.
Rebuild Task Hierarchy - reads all of the tasks and associated data (as defined in the Field Selector Dialog Box) from the selected data sources and adds these to the Tasks tab. Choose this option also to synchronize with the selected project file when new tasks have been added to the project file. This will rebuild the task hierarchy in TimeLiner, containing all of the latest tasks and data.
Synchronize - Updates all existing tasks in the Tasks tab, with the latest associated data from the selected data sources (for example, Start and End dates).
Delete - deletes the currently selected data source. If you have refreshed the data source before you deleted it, any tasks and data read from the data source will remain on the Tasks tab.
Edit - enables you to edit the selected data source. This will display the Field Selector Dialog Box), from which you can define new fields or re-define existing ones.
Refresh - displays the Refresh from Data Source Dialog Box where you can refresh the selected data source.
Rename - enables you to rename the data source to something more appropriate. When the text field becomes highlighted, enter the new name, then press Enter to save it.
Note: Tasks in the data source will be ignored if they do not include both start and end dates, with the start date being less than or equal to the end date.