Edit Key Frame Dialog Box
Use this dialog box to edit keyframes for animation sets, cameras, and section planes.
The fields in this dialog box are context-sensitive, depending on the animation type, and enable you to edit the animation operations the selected keyframe represents.
Edit Key Frame - Animation Set
All values are relative to the previous keyframe, or, if it is the first keyframe, relative to the model’s starting position.
Time
Enables you to reposition the time of this keyframe. The value is the number of seconds since the start of the scene; it is not relative to the last keyframe.
Translate
Enter the X, Y, and Z coordinate values to move the selected objects into this position.
Center
Enter the X, Y, and Z coordinate values to move the center point of the rotation or scale into this position.
Rotate
Enter the degrees of rotation around X, Y, and Z axis to move the selected objects into this position.
Orientation
Enter the degrees of rotation around X, Y, and Z axis to modify the orientation of the rotation.
Scale
Enter the scaling factor around X, Y, and Z axis; 1 being the current size, 0.5 half, 2 being double and so on.
Color
This check box indicates whether the color change is recorded in the keyframe or not. Enter the R (red), G (green), and B (blue) values for the new color.
If you don’t want to enter the R, G, B values manually, click  and select the desired color.
and select the desired color.
Transparency
This check box indicates whether the transparency change is recorded in the keyframe or not.
Enter the % value to adjust the transparency level (0 to 100%). A higher value makes the element more transparent; a lower value makes the element more opaque.
If you don’t want to enter the transparency value manually, use the slider 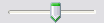 to adjust the transparency level.
to adjust the transparency level.
Interpolate
Determines whether or not Navisworks automatically interpolates between the current and the last keyframes. This is the default option. When disabled, there is no gradual movement between the two keyframes; instead the animation instantly jumps to the position/view of the second keyframe when it's reached. Also, there will be no colored animation bar between the keyframes.
Edit Key Frame - Camera
Time
Enables you to reposition the time of this keyframe. The value is the number of seconds since the start of the scene; it is not relative to the last keyframe.
Position
Enter the X, Y, and Z coordinate values to move the camera into this position.
Look At
Enter the X, Y, and Z coordinate values to change the focal point for the camera.
Vertical Field of View, Horizontal Field of View
Defines the area of the scene that can be viewed through the camera. You can adjust the values for both vertical and horizontal angles of view. A larger value produces a wider angle of view and a smaller value produces a narrower, or more tightly focused, angle of view.
Roll
Rotates the camera around its front-to-back axis. A positive value rotates the camera counterclockwise, and a negative value rotates it clockwise.
Interpolate
Determines whether or not Navisworks automatically interpolates between the current and the last keyframes. This is the default option. When disabled, there is no gradual movement between the two keyframes; instead the animation instantly jumps to the position/view of the second keyframe when it's reached. Also, there will be no colored animation bar between the keyframes.
Edit Key Frame - Section Plane
Time
Enables you to reposition the time of this keyframe. The value is the number of seconds since the start of the scene; it is not relative to the last keyframe.
Section Planes
A list of current section planes.
Adds a section plane to the Section Planes list.
Deletes the section plane selected in the Section Planes list.
Distance
The distance of the selected section plane across the model.
Plane
Selects the vector that represents the angle of the section plane. The drop-down list contains a range of pre-defined values. If you select the Define Custom option, you can manually define the “up” vector for the plane.
Enabled
Indicates whether the selected section plane is active or not.
Interpolate
Determines whether or not Navisworks automatically interpolates between the current and the last keyframes. This is the default option. When disabled, there is no gradual movement between the two keyframes; instead the animation instantly jumps to the position/view of the second keyframe when it’s reached. Also, there will be no colored animation bar between the keyframes.
Pointing device: Double-click a keyframe
Shortcut menu: Right-click a keyframe, and click Edit on the context menu.

