Use the Reorder item to change the order and direction of Toolpath segments.
Click Toolpath Edit tab > Edit panel > Reorder to display the Reorder Toolpath Segments dialog.
This dialog displays all the toolpath segments and enables you to reorder them, altering the machining order.
Selecting components within the list also selects them graphically, turning them yellow. Similarly, selecting a segment from the graphics window moves to that segment in the list. The columns in the list are:
 — The segment number.
— The segment number.
 — The coordinates of the segment start point.
— The coordinates of the segment start point.
 — The coordinates of the segment end point.
— The coordinates of the segment end point.
 — The segment length.
— The segment length.
 — The number of points in the segment.
— The number of points in the segment.
The buttons on the left side of the dialog enables you to reorder the selected segments.
 Delete Selected — Click to delete the selected segments.
Delete Selected — Click to delete the selected segments. Move to Start — Click to move the selected segments to the start of the toolpath.
Move to Start — Click to move the selected segments to the start of the toolpath. Move Up — Click to move the selected segments up one position.
Move Up — Click to move the selected segments up one position. Move Down — Click to move the selected segments down one position.
Move Down — Click to move the selected segments down one position. Move to End — Click to move the selected segments to the end.
Move to End — Click to move the selected segments to the end. Reverse Order — Click to move the order of the selected segments. If no segments are selected then this reverses all segments.
Reverse Order — Click to move the order of the selected segments. If no segments are selected then this reverses all segments. Reverse Direction — This reverses the direction of each selected segment, so that the start and end points are switched round. If no segments are selected, then this reverses the direction of the whole toolpath.
Reverse Direction — This reverses the direction of each selected segment, so that the start and end points are switched round. If no segments are selected, then this reverses the direction of the whole toolpath. Alternate Direction — This reverses the direction of each alternate selected segment, so that the start and end points of every other segment are switched round. If no segments are selected, then this applies to the whole toolpath.
Alternate Direction — This reverses the direction of each alternate selected segment, so that the start and end points of every other segment are switched round. If no segments are selected, then this applies to the whole toolpath.If you select several segments in the list view:
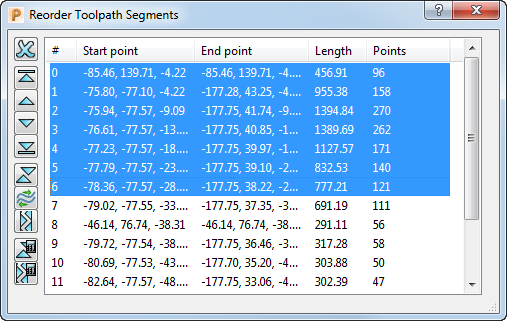
and click Alternate Direction
 button, the direction of every other selected segment is reversed:
button, the direction of every other selected segment is reversed: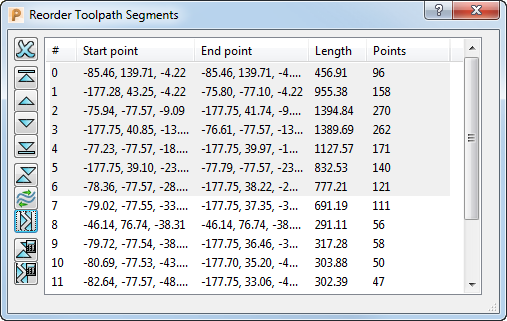
In this case, segments 1, 3 and 5 are reversed, whilst segments 0, 2, 4 and 6 are not.
If you select all the segments in a one-way cutting toolpath, then it is converted to one that cuts in both directions (and the other way round). As an example:
Original:
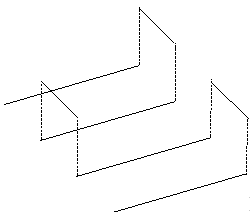
Alternate segments reversed:
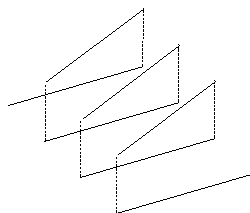
You cannot zigzag roughing ramp leads or drill moves.
 Automatic Reorder — This reorders the toolpath to minimise the 3D distance between the ends of segments, while maintaining the cutting direction of segments. This always works on the entire toolpath (not on selected segments).
Automatic Reorder — This reorders the toolpath to minimise the 3D distance between the ends of segments, while maintaining the cutting direction of segments. This always works on the entire toolpath (not on selected segments).- Only segments separated by Safe Z links are reordered.
- This option is unsuitable for constant Z and roughing toolpaths where the ordering must take proper account of pockets.
 Automatic Reorder and Reverse — This is the same as Automatic Reorder, except that it also allows segments to be reversed to minimise the air time between segments. This usually results in fewer lifts than Automatic Reorder.
Automatic Reorder and Reverse — This is the same as Automatic Reorder, except that it also allows segments to be reversed to minimise the air time between segments. This usually results in fewer lifts than Automatic Reorder.