This example shows you how to edit a block graphically.
- To edit a block graphically:
- double-click on the block.
- click Home tab > Toolpath Setup panel > Block > Block Editor.
- or, right-click on the block to display the Block context menu and select Block Editor.
This displays an instrumented block and the Block Editor tab.
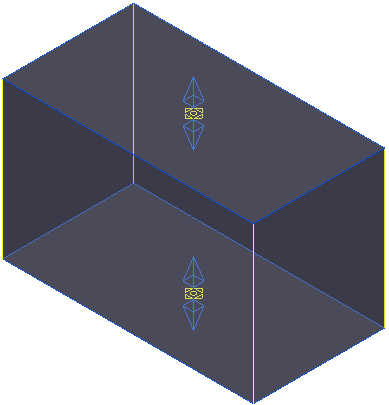
- To change the width of the block, place the cursor on one of the blue edges of the block. The cursor changes to
 . The text next to the cursor shows the width of the block (in this case
330).
. The text next to the cursor shows the width of the block (in this case
330).
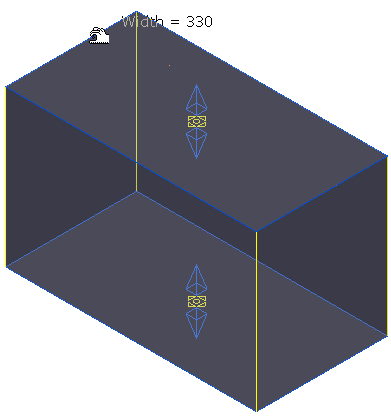
Clicking and dragging the mouse changes the width. The text next to the cursor shows the current width (in this case 400) and the increase in width (in this case 70). The Status bar displays the coordinates of the cursor
 .
.
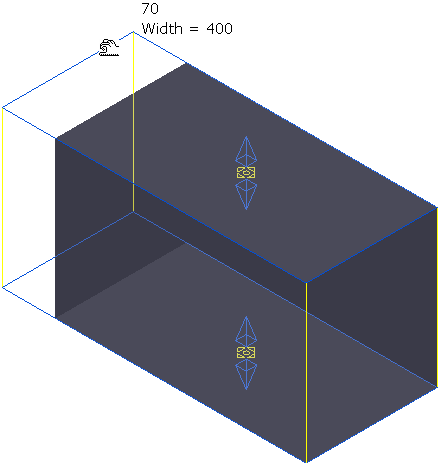
- Click Block Editor tab > History panel > Undo to undo the change.
- To move the block, place the cursor on one of the yellow edges of the block. The cursor changes to
 . The text next to the cursor shows where you grabbed the wireframe (in this case the
mid-point)and by how much you have moved the block (in this case
0, 0, 0).
. The text next to the cursor shows where you grabbed the wireframe (in this case the
mid-point)and by how much you have moved the block (in this case
0, 0, 0).
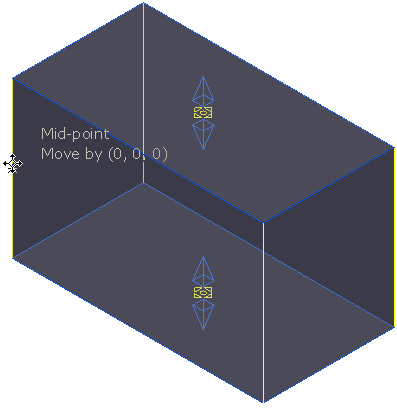
Click and drag the mouse to move the block. The text next to the cursor shows by how much you have moved the block (in this case -33.51807, 71.81087, 0).
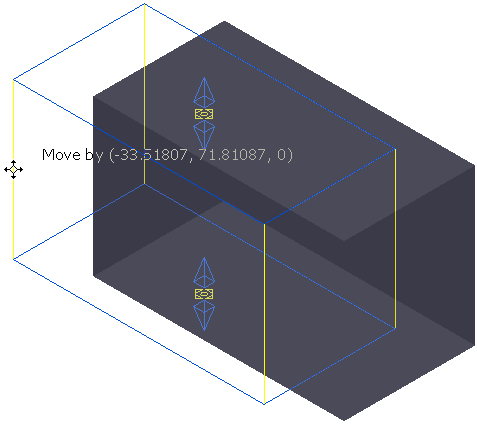
If intelligent cursor is enabled, you can adjust the position by snapping to relevant geometry. This snapping is only available for moving the block and not for resizing it.
- An alternative way to move the block is to place the cursor on one of the yellow spheres. The cursor changes to
 .
.
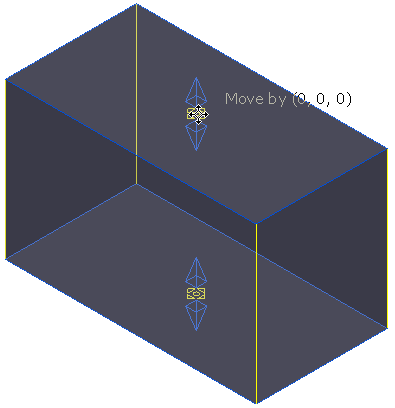
Clicking and dragging the mouse moves the block.
- To change the height of the block, place the cursor on one of the blue arrows. The cursor changes to
 .
.
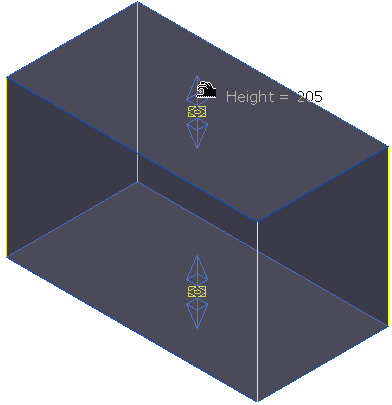
Clicking and dragging the mouse changes the height of the block.
- Holding down the
Shift
key whilst clicking and dragging a blue arrow (or a blue edge) moves the opposite face at the same time.
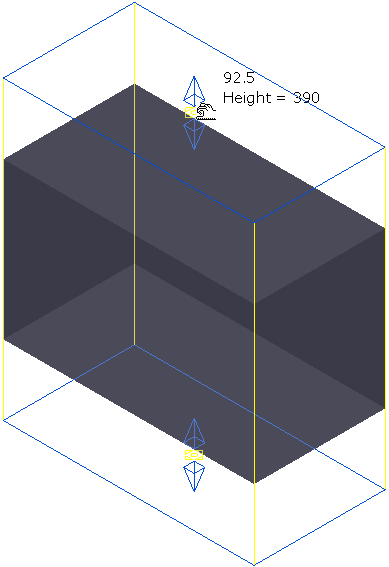
If you try to edit a dimension of the block that has been locked
 , the cursor changes to
, the cursor changes to
 and the locked edge is grey rather than blue.
and the locked edge is grey rather than blue.
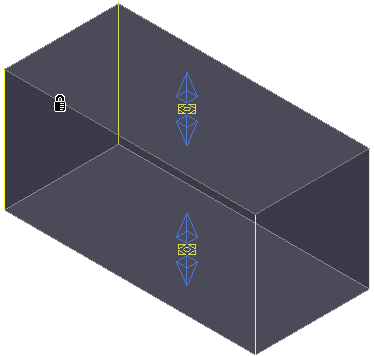
You cannot change this dimension until you unlock it on the Block dialog.
- When you have the correct size and location of the block click Block Editor tab > Finish panel > Accept.