In addition to transforming and copying features within a solid, you can also transform and copy features from one solid to another using the following Edit tab > Transform panel options:
- Move
- Rotate
- Mirror
- Scale
For example, to copy features between solids using the Move operation:
- Select the features on the solid that you want to copy from in the Tree Window:
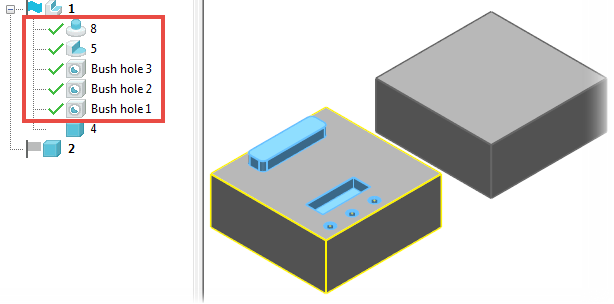
- Click Edit tab > Transform panel > Move to display the
Move toolbar:

- Click the
Keep original
 button and enter the number of copies you want in the
Copies box.
button and enter the number of copies you want in the
Copies box.
The Select destination solid
 button becomes available. This button is only displayed if you pre-select solid features before you display the
Move
toolbar.
button becomes available. This button is only displayed if you pre-select solid features before you display the
Move
toolbar.
- Click the
Select destination solid
 button and then select the solid you want to copy the features to.
button and then select the solid you want to copy the features to.
- Define the movement of the feature using one of the options on the toolbar:
 — Enter
X,
Y and
Z values or graphically select the move location, to define the movement of the feature using workplane axes.
— Enter
X,
Y and
Z values or graphically select the move location, to define the movement of the feature using workplane axes.
 — Graphically select two points to define the direction of movement, and enter a value or drag the handle to define the distance of the movement.
— Graphically select two points to define the direction of movement, and enter a value or drag the handle to define the distance of the movement.
 — Graphically define the direction of movement by selecting a normal to the geometry, and enter a value or drag the handle to define the distance of the movement.
— Graphically define the direction of movement by selecting a normal to the geometry, and enter a value or drag the handle to define the distance of the movement.
Preview graphics of the transformed features are displayed. There are a number of different preview graphics for transforming features, which depend on whether the parent solid has been transformed itself.
The following example demonstrates moving features on a block that has been rotated:
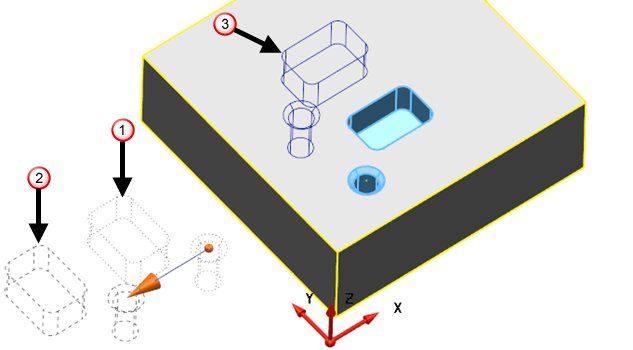
 — Dotted outline of the features in their original positions (before the solid was rotated).
— Dotted outline of the features in their original positions (before the solid was rotated).
 — Dashed outline showing a preview of the features after they have been moved by -20mm in the x-direction.
— Dashed outline showing a preview of the features after they have been moved by -20mm in the x-direction.
 — Blue outline showing the final result of the features being moved and applying the solid transform.
— Blue outline showing the final result of the features being moved and applying the solid transform.
- Click the Apply
 button.
button.
The features are copied to the new solid, and they are added to the feature tree.