You can edit solids or solid features using the solid feature tree context menu.
When you select a single solid in the graphics window or solid tree, it is highlighted as selected and a black box is drawn around its name in the solid tree.
- In the feature tree, right-click the Solid
 icon, or the feature, to display the context menu.
icon, or the feature, to display the context menu.
- Use the options on the context menu to edit the selected solid or feature:
Common and related options
- Rename — Edit the name of the solid or feature.
- Suppress (All) — Suppress the selected feature, or all features on the selected solid.
If a feature is no longer valid, it is suppressed from the solid and the Error suppressed feature
 icon appears next to it in the tree. For example, if you edit a cut feature and specify a depth that doesn't cut the solid, an
Error suppressed feature icon
icon appears next to it in the tree. For example, if you edit a cut feature and specify a depth that doesn't cut the solid, an
Error suppressed feature icon
 appears.
appears.
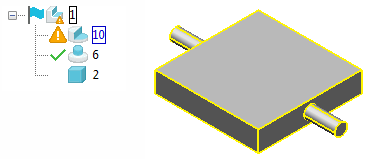
You can click the Error suppressed feature icon
 to find out why a feature is invalid.
Note: You cannot edit a suppressed feature, but you can edit an error suppressed one.
to find out why a feature is invalid.
Note: You cannot edit a suppressed feature, but you can edit an error suppressed one. - Delete Error Suppressed Features (Solid context menu)— Delete all error-suppressed features in the history tree for the solid.
- Unsuppress (All) — Unsuppress the selected feature, or all features on the selected solid.
- Suppress by parameter — Select this option to display the
Suppress by Parameter
dialog:
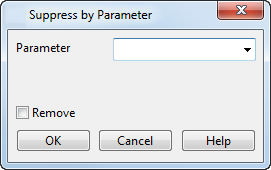
- Parameter — Use the drop-down list to select the parameter to control suppression of the feature. The parameter can also be used to control multiple, selected features. If the parameter value is non-zero, the feature is suppressed. If the parameter value is zero, the feature is unsuppressed.
- Remove — Select this option to remove the use of a parameter to control suppression. If this option is selected, suppression/unsuppression is no longer controlled by the parameter.
- Replay All — Redefine all the features in the history tree of the solid. No changes are made to the definition of any features (for example, suppressed features remain suppressed).
- Group (All)
— Select this option to group sequential features throughout the whole tree. The Group feature
 icon is displayed.
icon is displayed.
If the features are of different types, the group is given a generic name, for example Feature group 1.
If the features are of the same type, the group is named after that type, for example Hole group 1.
- Remove rewind position — Removes the rewind position. All the rewound features are applied to the solid.
- Update (Selected Features) — Replays the selected features in a solid using the latest version of Parasolid.
Solid options
- Remove History — Select this option to remove all the history for a solid.
Removing the history of features from a solid makes it quicker to operate on the solid. The features are permanently removed from the solid tree.
- Remove History (keep rewound features) — Select this option to remove the history below the rewind bar and combine the features into a single general base feature. The rewound features are left intact.
Note: This option is only available when the solid has a history tree that has a rewind bar.
- Select Features — Use the Select Features dialog to select features in the solid tree that comply with the filter.
- Defer Update — Defers updating the solid while editing it.
- Show complete solid during editing — Use this option to display the complete solid whilst editing a feature. This means that you can see the features that are further up the solid tree whilst you are editing a feature. This option is selected by default.
The example below shows the effect of using this option when editing the solid thicken
106.
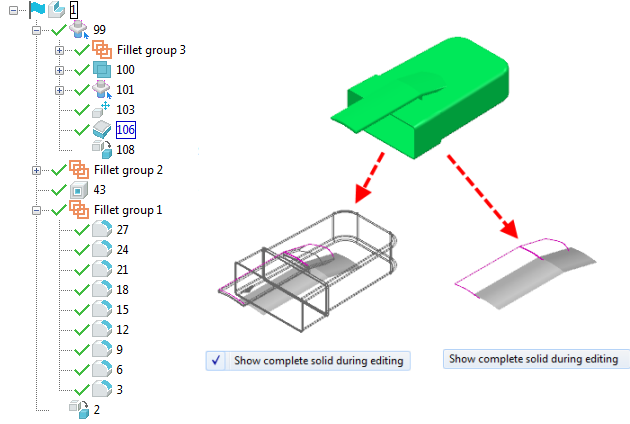
- Transform Features — Use
Dissolve and
Merge
to rationalise the solid tree:
- Dissolve — Select Dissolve to remove the transform features from the solid tree. An Information dialog is displayed to tell you how many transforms have been removed.
- Merge — Use this option to merge adjacent transform features of the same type. For example, if you move a solid three times, selecting Merge combines the three transform features into one.
Note: If the Automatically merge solid transform features option is selected on the File > Options > Application Options > General > General Edits dialog, the transform features are merged as they are created. - Main Solid — Select this option to make the selected solid the Main Solid. This option is only active when you are using an assembly.
- Power Feature Solid — Select this option to make the selected solid a Power Feature Solid. This option is only active when you are using an assembly.
- Advanced Power Features — Select this option to use the Set advanced property for Power Features dialog. This option is only active when you are using an assembly.
- Scaling Constraints — Use this option to Apply constraints to solids that you wish to scale.
- Solid Origin — Select this option to display the
Edit Solid Origin dialog:
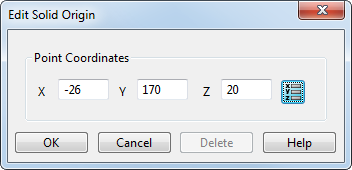
Use this dialog to define a reference point for a solid, to be used as a reference point during in grading.
Feature options
- Delete — Select this option to delete the feature from the tree.
- Modify — opens the feature-specific dialog.
- Quick Modify — quickly opens the feature-specific dialog, with reduced graphics and editing options. This option is available for solid cut, boss, hole, hollow, pocket, protrusion, thicken, bulge, fillet, trough fillet, rib fillet and chamfer features.
- Convert to general base feature — converts the selected primitive features to base features. This option is hidden if you have not clicked on a primitive feature.
Tip: In addition:
- If the solid is a primitive solid, Convert to general solid is displayed on the context menu.
- If the solid has a history tree, then Remove history is displayed on the context menu.
- If the solid has no history and is not a primitive, then neither option is displayed on the context menu.
- Rewind to here — sets the rewind position immediately above the feature you clicked.
- Attributes displays the
Attributes submenu:
- Lock when scaling behaves slightly differently for each feature and is not available for some features.
Generally, if this option is selected, the original dimensions of the feature are unchanged when the whole solid is uniformly scaled from the Edit tab. If deselected, the feature is scaled too.
If you non-uniformly scale the solid or specify a dimension of the feature using parameters, the feature is not scaled.
- Pre-machined lets you specify whether the feature is already machined.
- Lock when scaling behaves slightly differently for each feature and is not available for some features.