Use this tab to insert ppoints without changing the shape of the pcurve.
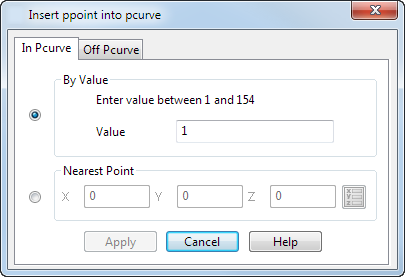
There are two ways to insert ppoints using this page of the dialog:
- By Value — This inserts a ppoint at a specific parameter value. Enter the parametric value of where you want the new ppoint to lie in the pcurve.
If you enter 3.5, a new ppoint with label 4
 is added to the pcurve and other ppoints are renumbered.
is added to the pcurve and other ppoints are renumbered.
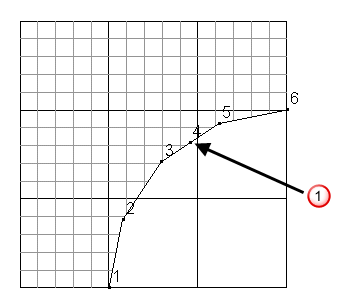
- Nearest Point — This inserts a ppoint on the pcurve nearest a specified point.
Enter the X Y Z coordinates, or click the Position
 button to open the
Position dialog, where you can use position entry tools.
button to open the
Position dialog, where you can use position entry tools.
For example:
- Enter the X, Y, Z coordinates. In the following example, the coordinates match the indicated point
 .
.
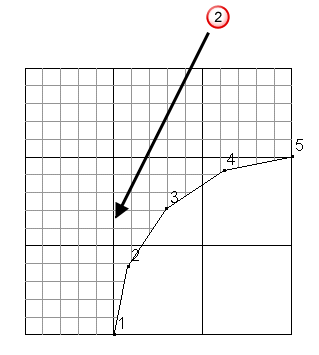
- The position is found on the pcurve nearest to these coordinates
 .
.
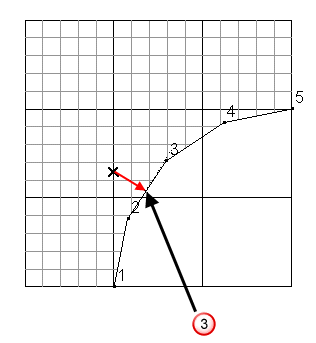
- A ppoint is inserted at that position. The new ppoint has label 3 and other ppoints are renumbered
 .
.
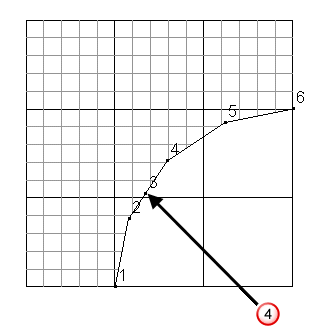
Note: You can also enter a position by clicking on the screen. - Enter the X, Y, Z coordinates. In the following example, the coordinates match the indicated point