You can use this procedure to add both drawing and project properties.
- On the ribbon, click Home tab
 Project panel
Project panel  Project Manager
Project Manager  Project Setup
Project Setup - In the Project Setup tree view, expand Plant 3D DWG Settings.
- Continue to expand the list until you locate and click a Plant 3D object class definition (for example: Piping and Equipment
 Equipment).
Equipment). 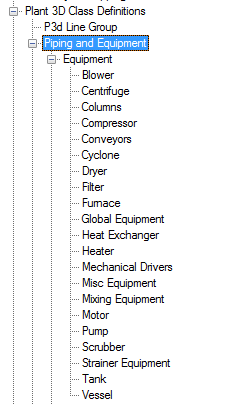
- On the Class Settings pane, under Tag Format, click New.
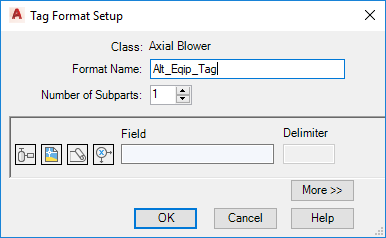
- In the Tag Format Setup dialog box, do the following:
- In the Format Name box, enter the name of the new format (for example: Alt_Equip_Tag).
- In the Number of Subparts box, enter a number or click the arrows until the desired number of subparts is displayed.
 Click the Expression icon (the last icon in the row).
Click the Expression icon (the last icon in the row). 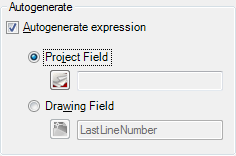
- In the Define Expression dialog box, do the following:
- Under Autogenerate, select the Autogenerate Expression check box. Click Project Field (or Drawing Field) as needed.
 Click the Project icon.
Click the Project icon.
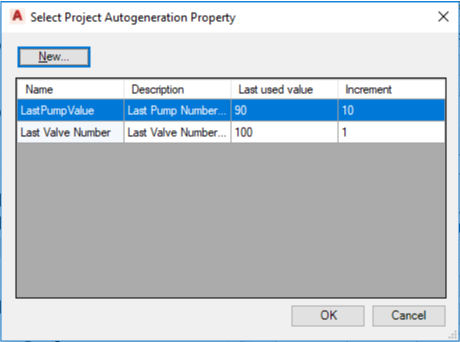
- In the Select Project Autogeneration Property dialog box, click New.
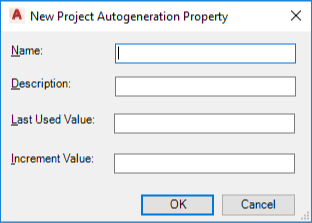
- In the New Project Autogeneration Property dialog box, do the following:
- In the Name box, enter the name for the new property.
- In the Description box, enter a description for the new property.
- In the Last Used Value box, enter the value to use for the last value for the new property.
- In the Increment Value box, enter the increment value for the new property.
- Click OK until all open dialog boxes are closed.