These procedures use project manager context menus to Check Out or Check In files.
 You can also use the vault ribbon to check out the current read-only drawing or to check-in the current drawing.
You can also use the vault ribbon to check out the current read-only drawing or to check-in the current drawing.
From the Project Manager, you Check Out or Check In files, folders, or the entire project.
To create a new project drawing
- In the Project Manager tree view, click a destination folder (for example, P&ID Drawings).
- Click New Drawing.

- In the File Name box, enter a name.
- Click OK.
 The drawing is added to your local workspace.
The drawing is added to your local workspace.
- (optional) If you want other vault project users to see the new drawing do the following:
- In the Project Manager tree view, right-click on the new drawing. Click Check In.
- In the Check In dialog box, select Keep files open for editing after check in.
- Click OK.
 The drawing is visible in the vault and checked-out to you.
The drawing is visible in the vault and checked-out to you.
To check out an existing vault project drawing
- In the Project Manager tree view, right-click on a drawing. Click Check Out.
 In the Check Out dialog box, select the selection box for the file or use the Search field to find your file.
The drawing name that you specified displays in the title. If the drawing references other files, they also display their vault status.
In the Check Out dialog box, select the selection box for the file or use the Search field to find your file.
The drawing name that you specified displays in the title. If the drawing references other files, they also display their vault status.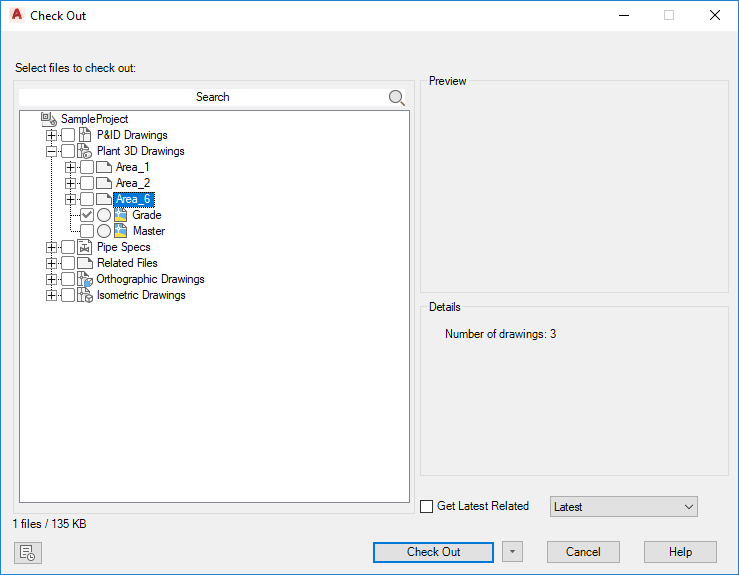
- If other the drawing contains references to other drawings (vault related files), you can select them if they are not already checked out.
To check out all drawings in a project folder
- In the Project Manager tree view, right-click on a folder. Click Check Out.
- At the folder level, click the box and the
 check icon displays. All files are selected for check out.
check icon displays. All files are selected for check out.
Note: External references (vault related files) do not display when you specify a folder in project manager.
To check in a vault project drawing file
- In the Project Manager tree view, right-click on a drawing. Click Check In.
- The Check In dialog box displays.
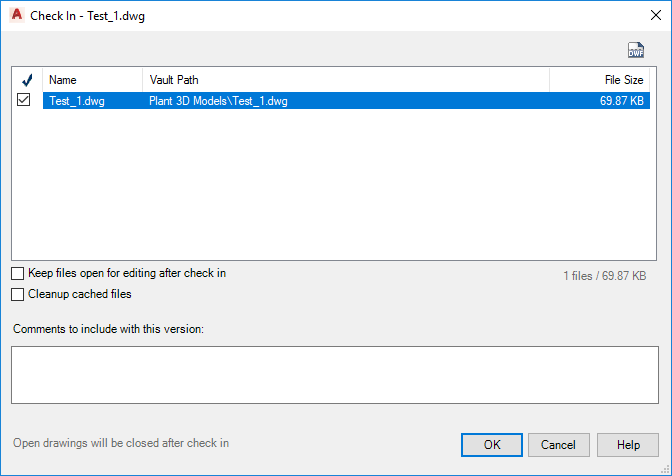
- If the drawing you are checking in contains references other files (vault related files), you can select the check-in column for additional drawings.
- Click OK
To set a file revision in a vault project
You can set the revision of files that are checked in.
- In the Project Manager tree view, right-click on a drawing. Click Vault > New Revision.
- The Revise dialog box displays.
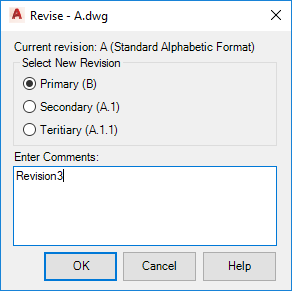
- Specify the revision type (Primary, Secondary, or Tertiary).
- (optionally) Enter a comment.
- Click OK
Note: Labels cannot be set in the Project Manager. Labels can be set in Autodesk Vault Client (plantvaacexplorer).
To remove a vault project file
You can only remove a drawing if it is first checked out to you.
- In the Project Manager tree view, right-click the drawing you want to remove. Click Remove Drawing.
- To confirm the removal, in the Remove Drawings From Project message, click OK.
The drawing is removed from the project tree and the vault, but it is not removed from your local workspace.