The Formula wizard dialog allows you to insert a formula in the worksheet.
- Access
-
Click Results Connect tab
 Formula Definition panel
Formula Definition panel 
 Formula wizard.
Formula wizard.
The Formula wizard dialog contains the following sections:
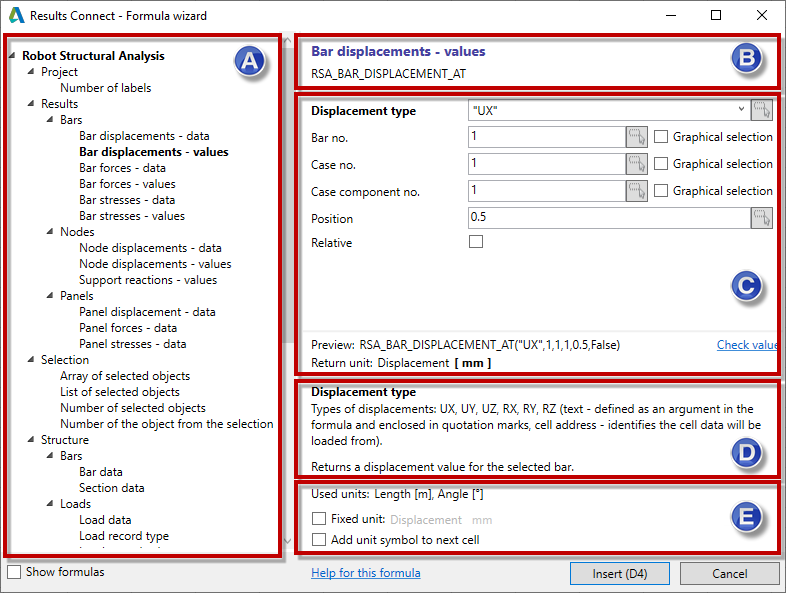
- Section A
- Select a formula from the list. Note: If you select Show formulas, then name of formula is displayed on the list.
- Section B
- Shows the name and description of the selected formula.
- Section C
- Specify arguments for the selected formula. Note: The available arguments depend on the selected formula.
- number of the selected element (Bar number, Node number, Case number, etc.)
- value which you want to obtain (Displacement, Force, Stress, etc.)
- type of information which you want to return (Length, Extremum, Material, etc.)
- type of object (Bar, Node, etc.)
- and others (such as Position, Section name, Object index etc.).
You can specify the following arguments:
-
- select an argument from the drop-down list
- type a number or text in the box Note: If the text is defined as an argument in the formula, it must be enclosed in quotation marks.
- type or select a cell address where data is defined Note: If you select the cell address in Microsoft Excel then the cell or range is detected automatically.
- select the Graphical selection option then elements which are selected graphically in Autodesk Robot Structural Analysis Professional are taken into account
You can define an argument in the following ways:
Note: The available methods depend on the selected argument.During the definition of arguments, in the dialog you can see a preview of the syntax formula, you can see the return unit and you can also check the value returned for this formula.
- Section D
- Displays a description of what the function does, together with any required or optional arguments. Note: The description depends on the selected argument. As you click in the text box for each formula argument, the dialog will give you a description of what is expected for that particular argument.
- Section E (optional)
-
Displays the units used in the formula.
Note: This section is only available for some of the formulas.Select Fixed unit to change the current unit. This unit is used while inserting the formula in the worksheet.
Select Add unit symbol to next cell to insert the unit symbol into the next cell in the worksheet.
Click Help for this formula link to get more information about the selected formula.