The following dialog displays, when you have generated a snow/wind load in 2D, but before running the simplified snow/wind load generation in 3D.
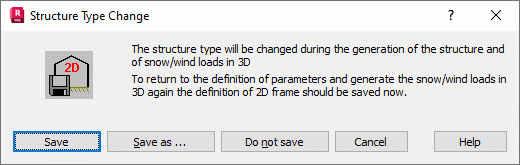
The dialog has the following buttons:
- Save - Saves the state of the project after generating the snow/wind loads in 2D, that is. Robot saves both the snow and wind load cases, calculation notes (saved as screen captures), and the state of all the dialogs (envelope definition, calculation parameters, and 3D geometry definition). Next, Robot starts generating snow/wind loads. The structure type is changed, that is, a 3D structure is created and the loads are generated in 3D.
- Save as - Functions as the Save, but you can change the name of the structure project file.
- Do not save - Snow/wind loads in 3D are generated without saving the state of the structure project after the snow/wind loads are generated for 2D.
- Cancel - Robot does not generate loads in 3D after you have generated snow/wind loads in 2D. The state of the project is not saved.
When you click Save or Save as, you can:
- Reopen the saved 2D frame with the saved parameters entered in the snow/wind load dialogs.
- Modify the selected parameters without needing to enter all of them again (such as, you can change the spacing of the frames in 3D geometry definition).
- Re-activate the generation of snow/wind loads in 3D to account for changes introduced by the parameters.
Note: Robot requires a project to be saved when a structure type has changed. Therefore, if a 2D frame has not been given a name yet, Robot opens the Save as dialog. A 3D structure is saved without the 3D loads.