Worksharing with MEP elements has been improved to enable better collaboration among team members and provide a more consistent experience across Revit.
Prior to Revit 2021, users may have experienced the following issues:
- Deadlocks or synchronizing loops with other users. For example, user 1 can't sync with central until user 2 syncs, but user 2 can't sync with central until user 1 synchronizes.
- A user cannot open their local copy of the model. An error message, "you do not have permission to edit the element", displays, and the central model may need to be recreated.
- Pipes and ducts may unintentionally extend and overlap each other, or they may be removed after synchronizing with the central model.
Starting with Revit 2021, there are two major changes to the behavior when you make modifications to the model. These changes apply to native Revit generic MEP elements and to MEP fabrication parts.
- When you move a run of duct, pipe, conduit, or cable tray, only the directly modified elements are checked out.
Prior to Revit 2021, when you move a run of duct, pipe, conduit, cable tray, or connected equipment or fixtures, all directly or indirectly modified elements were checked out.
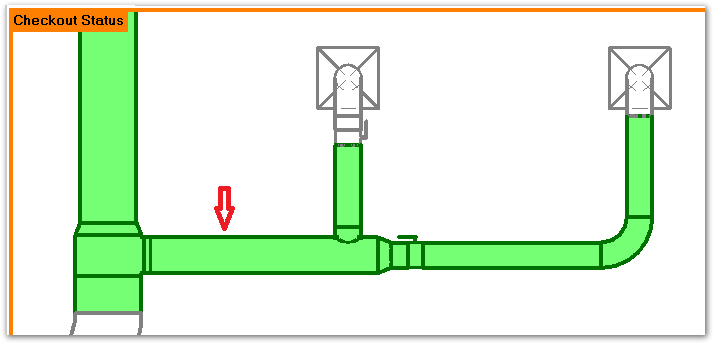 In Revit 2021, only the directly modified element is checked out when you move a run of duct, pipe, conduit, cable tray, or connected equipment or fixtures.
In Revit 2021, only the directly modified element is checked out when you move a run of duct, pipe, conduit, cable tray, or connected equipment or fixtures.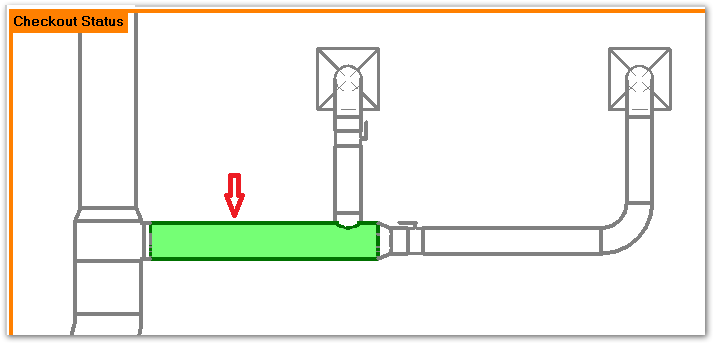 Important:
Important:- If elements are changed using an editor (change type, resize, etc.), then the elements that are indirectly changed may be checked out. For example, if you change the size of a pipe connected to a boiler, the boiler may also be checked out.
- If new elements are added by one user and adjacent elements are modified by another user, there could be disconnects when either user synchronizes with the central model.
- If the model contains fabrication parts and changes are made to the fabrication configuration, all users working in the model should sync with central and then close the model. The person responsible for making changes to the fabrication configuration must synchronize any changes, then reload the configuration before adding or removing any services.
- If the model uses hosted elements, such as electrical panels or plumbing fixtures with a linked architectural model, elements may become disconnected when synchronizing with central if users have different versions of the linked model. To avoid issues with disconnected elements, all users must reload the linked model.
- When you delete an inline element such as a valve or damper, ducts and pipes are not automatically reconnected. Use the
Trim/Extend command to reconnect two segments of duct or pipe.
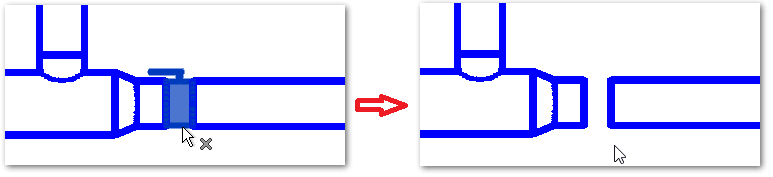
Best Practices:
- You should regularly communicate with other team members working in the model to coordinate changes and avoid conflicts.
- If you receive a disconnect error when synchronizing with the central model, click Disconnect instead of Cancel. Cancelling will cancel the sync with central, but the conflicts with other team members' changes will remain. Disconnecting allows you to resolve the disconnections in the model and then sync with central to save the changes. This approach allows you to resolve the conflicts with other team members more quickly.
- As a result of the new checkout behavior, two or more users can modify elements that are connected. This can cause disconnections if Revit is not able to resolve the connection after synchronizing with the central model. As a best practice, use the worksharing display to view the checkout status of the elements to see what other changes are being made. Use the Checkout Status for Worksharing Display Modes to see which elements are checked out.
- To avoid conflicts in the model, assign a network of duct, pipe, cable tray, or conduit to a workset and then check out that workset.