Appearance assets control how materials display in rendered images and certain types of views.
When you select a material in the Material Browser, the Appearance tab shows information about the appearance asset currently assigned to the material.
In the Material Browser and the Asset Browser, you may notice the following icon on thumbnail images for some materials and appearance assets:

Legacy assets (and materials that use them) are marked with the
 icon. New assets do not have the icon. These new assets use physically-based definitions, optimized for use with the Autodesk rendering engine. They provide high quality, realistic visual effects in rendered images and in views that use the Realistic or Ray Trace visual style.
icon. New assets do not have the icon. These new assets use physically-based definitions, optimized for use with the Autodesk rendering engine. They provide high quality, realistic visual effects in rendered images and in views that use the Realistic or Ray Trace visual style.
| Table with the legacy Walnut appearance asset | Table with the new Walnut appearance asset |
|---|---|
 |
 |
In the Asset Browser, new appearance assets do not have the icon on their thumbnail images. As a best practice, when choosing an appearance asset for a material, choose one without the icon. This practice ensures that views and rendered images use the most up-to-date, highest quality representations of materials.
For example, in the following thumbnails for Walnut appearance assets, the first image does not have the icon; it represents the new asset. The second image displays the
 icon; it represents a legacy asset.
icon; it represents a legacy asset.
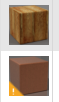
Both types of appearance assets continue to be supported for use in
Revit. To take advantage of the new appearance assets for materials used in your model, select a material in the Material Browser. On the Appearance tab, click
 (Replace), and select an appearance asset that is not marked with the icon. For details, see
Replace an Asset of a Material.
(Replace), and select an appearance asset that is not marked with the icon. For details, see
Replace an Asset of a Material.