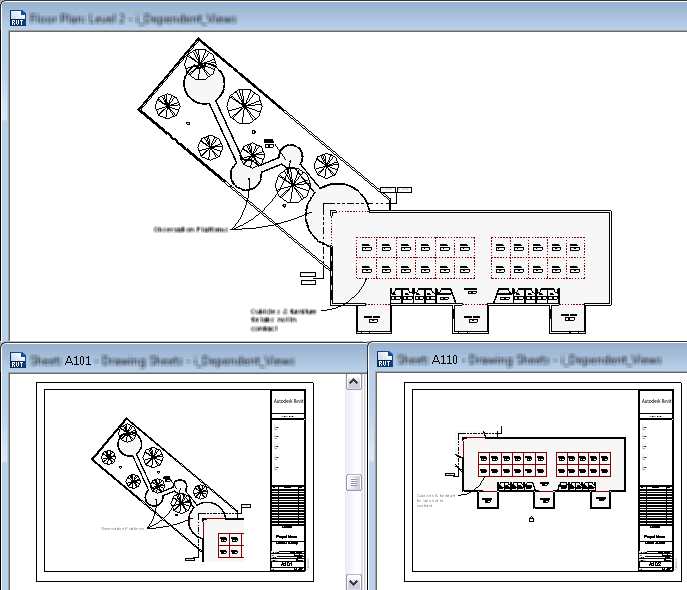When a view is too large to fit on a single sheet, you can create multiple sheets for the view, divide the view into parts, and show one part on each sheet.
You can also use this technique when a view is too tall or wide for a sheet, and you want to show parts of the view next to each other on the same sheet.
To address these issues, use dependent views as follows.
To divide a view across multiple sheets
- In a project, create and prepare the view that you want to divide into parts.
Add all annotations, details, dimensions, and other information required.
- Create dependent views.
- In each dependent view, use crop regions to show the part of the model to display in that view, and the annotations to include. If any unwanted annotations or model elements display in a dependent view, right-click the element, and click Hide in view
 Elements.
Elements. - In the primary view, add matchlines to indicate where the view is split.
- In each dependent view, use crop regions to show the part of the model to display in that view, and the annotations to include. If any unwanted annotations or model elements display in a dependent view, right-click the element, and click Hide in view
- Create the sheets on which to place the dependent views.
- Add the dependent views to their respective sheets.
- (Optional) Add view references to the primary view.
View references indicate the sheet on which each dependent view displays.