Learn about keyboard shortcuts, how to find out what they are for specific commands, and how to make customizations to create your own keyboard shortcuts.
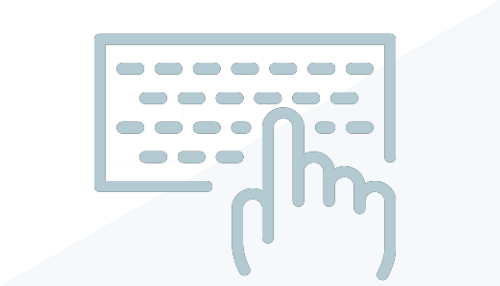
What are Keyboard Shortcuts?
Keyboard shortcuts are just what they sound like. They are a keystroke you can use to execute a Revit command. In Revit all keyboard shortcuts are made up of at least two keys pressed in sequence. Many commands have default keyboard shortcuts assigned, and many other commands do not have a default shortcut assigned. Commands unassigned a keyboard shortcut can one assigned by you.
Why should you use them?
Using keyboard shortcuts will increase your productivity. Commands might be in a distant tab in the user interface, in a pulldown and then a flyout, accessing this command can be time consuming and takes your focus off the task you are working on. If you access that same command with a keyboard shortcut, you save time and keep your focus where you are doing your work instead of looking for a command across the user interface.
Where do you find them?


If nothing is listed in the tooltip, there is no keyboard shortcut assigned to the tool. A complete list of default keyboard shortcuts can be downloaded in PDF or XLS format. See Keyboard Shortcuts.
Customize Keyboard Shortcuts
Keyboard shortcuts can be customized to match your preferences. You may want a shortcut for a tool that does not have a default keyboard shortcut assigned, or you may want to change the default keyboard shortcut assigned to a tool. To customize your keyboard shortcuts, access the Keyboard Shortcuts dialog from Revit Options.
- Click View tab
 Windows panel
Windows panel User Interface drop-down
User Interface drop-down Keyboard Shortcuts.
Keyboard Shortcuts.
- In the Keyboard Shortcuts dialog, locate the desired
Revit tool or command, using one or both of the following methods:
- In the search field, enter the name of the command. As you type, the Assignments list displays the commands that match any part of a word. For example, all matches Wall, Tag All, and Callout. The search is not case-sensitive.
- For Filter, select the user interface area in which the command occurs, or select one of the following values:
- All: Lists all commands.
- All Defined: Lists commands for which keyboard shortcuts are already defined.
- All Not Defined: Lists commands that currently have no keyboard shortcuts defined.
- All Reserved: Lists keyboard shortcuts that are reserved for specific commands. These keyboard shortcuts display in the list in gray. They cannot be assigned to other commands.
If you specify search text and a filter, the Assignments list displays commands that match both criteria. If no commands are listed, select All for Filter.
The Paths column of the Assignments list indicates where the command can be found in the ribbon or user interface. To sort the list by path or another column, click the column heading.
- Edit Keyboard Shortcuts:
Add a Shortcut
- Select the desired command from the Assignments list.
The cursor moves to the Press new keys field.
Note: If the Press new keys field is gray, you cannot define keyboard shortcuts for the selected command. It is a reserved command with a reserved keyboard shortcut. However, each reserved command has a corresponding command to which you can assign keyboard shortcuts. In the search field, enter the command name to locate the corresponding command. - Press the desired key sequence.
As you press keys, the sequence displays in the field. If needed, you can delete the contents of the field and press the desired keys again. See Rules for Keyboard Shortcuts.
- When the desired key sequence displays in the field, click Assign.
The new key sequence displays in the Shortcuts column for the selected command.
Note: Some key sequences are reserved and can not be used for a keyboard shortcut. See About Reserved Keys for additional information.Remove a Shortcut- In the Command column, select the desired command.
- In the Shortcuts column, select the shortcut to remove.
To remove multiple shortcuts, press Ctrl while selecting the shortcuts.
- Click Remove.
- Select the desired command from the Assignments list.
If a command has only one keyboard shortcut, the shortcut displays in the tooltip the next time you start Revit. If a command has multiple shortcuts, the first shortcut in the Assignment list displays in the tooltip.