The Edit Pasted Elements tool allows you to move or modify elements before the paste operation is finalized.
During a paste operation, you may need to refine the placement of pasted elements, rehost pasted building components, or specify new references for pasted elements.
- Paste one or more elements from the clipboard.
- Click Modify | <Elements> tab
 Edit Pasted panel
Edit Pasted panel
 (Edit Pasted Elements).
(Edit Pasted Elements). The Edit Pasted panel displays in the drawing area. The newly pasted elements display in the defined selection color, indicating that they are selected so that you can move them. Other elements in the drawing area display in gray, indicating that you cannot modify them during Edit Pasted mode.
Example
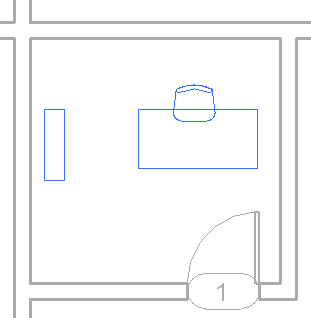
While in Edit Pasted mode, you can deselect and select specific elements. (Deselected elements display in black; selected elements display in blue [or the defined selection color].) This tool allows you to move a specific element without moving all pasted elements. After moving a pasted element, you can deselect it, and then select another element to move it to the desired location.
- The Edit Pasted panel displays the available tools. Use these tools as follows:
- Finalize Selected finalizes the placement of the currently selected elements. The elements display in gray, indicating that you can no longer modify them during Edit Pasted mode. You can continue to move or modify any pasted elements that display in black.
- Select All selects all pasted elements, so that you can move or modify them.
- Use other tools as needed to rehost building components, activate listening dimensions to refine placement, or perform other actions.
- To complete the paste process, click
 (Finish).
(Finish). If you want to quit Edit Paste mode, discarding the pasted elements, click
 (Cancel) on the Edit Pasted panel.
(Cancel) on the Edit Pasted panel.
The pasted elements display in black. In addition, the other elements in the drawing area, which appeared gray during Edit Pasted mode, display in black.