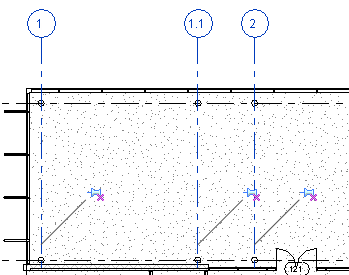The Unpin tool unpins an element that is locked in position or an element that is driven by its host system. You can then move the element or modify the element without being prompted.
You can select multiple elements for unpinning. If some of the elements you select are not pinned, the Unpin tool has no effect.
Do one of the following:
- Select the elements to be unpinned, and then click Modify | <Element> tab
 Modify panel
Modify panel
 (Unpin).
(Unpin).
- Click Modify tab
 Modify panel
Modify panel
 (Unpin), select the elements to be unpinned, and then press
Enter.
(Unpin), select the elements to be unpinned, and then press
Enter.
 Selection panel
Selection panel
 (Activate Controls). Click again to hide the pushpins in the model.
(Activate Controls). Click again to hide the pushpins in the model.
Curtain Panel Example
For elements that are part of a host system, such as curtain wall panels or beams in a beam system, unpinning an element allows you to override the properties for that element. Pinned elements in host systems are driven by the properties and behavior of the host system. Unpinning an element in this case, makes it independent of the host system. The pin and unpin icons that display in the drawing area for this type of element includes a small link in the icon image to indicate that the element has a relationship to the host system.
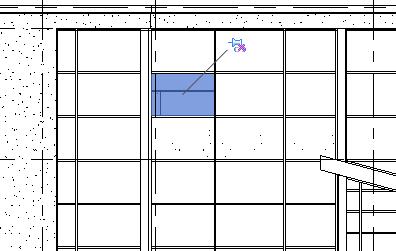
Grid Line Example
For independent elements that are locked or pinned in position, such as a grid line or wall element, unpinning the element allows you to move or delete the element. The pin and unpin icons that display in the drawing area for these types of elements do not include the link in the icon image.