The Mirror tool reverses the position of a selected model element, using a line as the mirror axis.
You can pick the mirror axis or draw a temporary axis. Use the Mirror tool to flip a selected element, or to make a copy of an element and reverse its position in one step.
For example, if you mirror a wall across a reference plane, the wall flips opposite the original.
- Do one of the following:
- Select the element to mirror, and on the Modify | <Element> tab
 Modify panel, click either
Modify panel, click either
 (Mirror - Pick Axis) or
(Mirror - Pick Axis) or
 (Mirror - Draw Axis).
(Mirror - Draw Axis).
- Click Modify tab
 Modify panel, and click either
Modify panel, and click either
 (Mirror - Pick Axis) or
(Mirror - Pick Axis) or
 (Mirror - Draw Axis). Then select the element to mirror, and press
Enter.
(Mirror - Draw Axis). Then select the element to mirror, and press
Enter.
Tip: You can select inserts, such as doors and windows, without their hosts.To select the line that represents the mirror axis, select Pick Mirror Axis. Or to sketch a temporary mirror axis line, select Draw Mirror Axis.
- Select the element to mirror, and on the Modify | <Element> tab
- To move the selected item (rather than making a copy of it), clear Copy on the Options Bar.
- Select or draw the line to use as a mirror axis.
You can pick only a line or a reference plane that the cursor can snap to. You cannot mirror an element around empty space.
Revit moves or copies the selected element and reverses its position opposite the selected axis.
Example
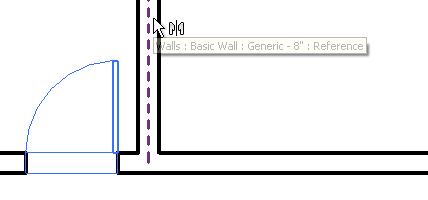
Selecting the element to mirror (and copy) and the mirror axis
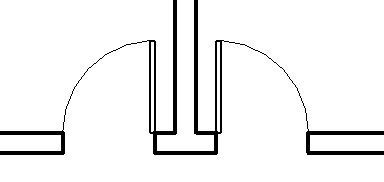
Mirrored (and copied) door
Structural Example

Selecting the element to mirror (and copy) and the mirror axis

Mirrored (and copied) rebar