In this exercise, you start a project and create levels for the foundation, store floor, upper and lower parapets of the building model.
|
When you create levels, you can choose to have the corresponding views created at the same time. Before you begin, download the GSG_01_Getting_Started_Template.rte template. Download this zip file (if you have not already downloaded the exercise files for the tutorials.)
Objectives
- Create a project from a template.
- Rename default levels and modify level elevations.
- Add a level by specifying the level start and end points.
- Add a level by offsetting the elevation from an existing level.
Modify Project Levels
- Open Revit LT, and on the Revit Home page, click New. In the dialog, browse to locate the GSG_01_Getting_Started_Template.rte downloaded template file and click OK to start a project using the downloaded template.
- In the Project Browser, under Elevations (Building Elevation), double-click South to open the South view in the drawing area.
Two levels are already created in the project template.
- Zoom in to the level labels and values on the right. You can use the mouse wheel to zoom in and out.
- Click the label for Level 1, and enter 01 - Store Floor.
- Click outside the label to save your change.
- At the prompt, click Yes to have
Revit LT rename the corresponding views.
Alternatively, you can rename levels by renaming the corresponding view in the Project Browser.
- In the Project Browser, under Floor Plans, right-click Level 2 and click Rename.
- For Name, enter 00 - Foundation, and press Enter.
- At the prompt, click Yes to rename the corresponding level and views.
- In the drawing area, click the value for 00 - Foundation, enter -1250mm and press Enter to change the elevation of the level.
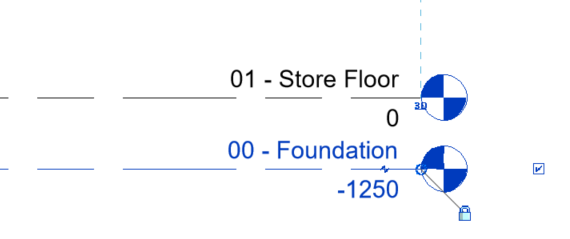
Add Levels
- Zoom out so that you can see both ends of the level lines in the view.
- Click the Architecture tab
 Datum panel
Datum panel
 (Level).
(Level).
- Position the cursor over the left endpoint of the 01 - Lower Level line, move the cursor up 7500mm, and click to begin a new level.
- Move the cursor horizontally to the right, until the dashed line indicates that the endpoint aligns with the endpoint of the lower level, and click to place the level.
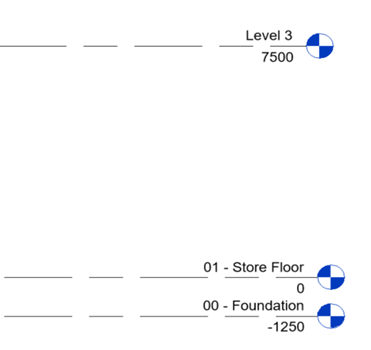
You can add a level by creating it at a specific distance from an existing level.
- On the ribbon, click Modify | Place Level tab
 Draw panel
Draw panel
 (Pick Lines).
(Pick Lines).
- In the Options Bar, clear Make Plan View.
- On the Options Bar (just below the ribbon), for Offset, enter 500mm, and press Enter.
- Position the cursor on the level you just added until the dashed line displays above, and click to place the level.
- Use the Add Elbow control
 to add an elbow to the level line and use the grips to adjust the position of the level head so that the Level 3 and Level 4 labels are readable.
to add an elbow to the level line and use the grips to adjust the position of the level head so that the Level 3 and Level 4 labels are readable.
- Use the Add Elbow control
- Click
 (Modify).
(Modify).
- Rename Level 3 and Level 4 to the following values, and click Yes to rename the corresponding views.
- Level 3 = 02 - Lower Parapet
- Level 4 = 03 - Upper Parapet
You now have 4 levels at the appropriate elevations for the project.
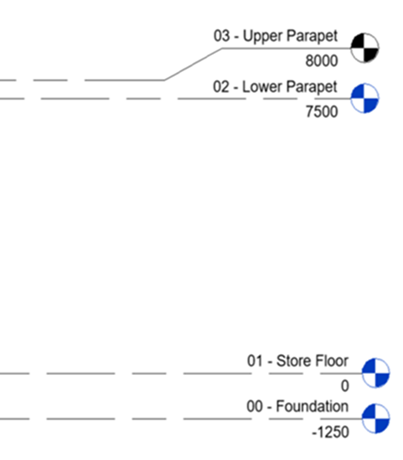
 Watch the video
Watch the video