The Project Browser shows a logical hierarchy for all views, schedules, sheets, groups, and other parts of the current project. As you expand and collapse each branch, lower-level items display.
To open the Project Browser, click View tab Windows panel
Windows panel User Interface drop-down
User Interface drop-down Project Browser, or right-click anywhere in the application window and click Browsers
Project Browser, or right-click anywhere in the application window and click Browsers Project Browser.
Project Browser.
Searching and Navigating
Large complex projects can contain hundreds of entries in the Project Browser. To quickly navigate and locate a desired item, use any of the following methods:
- Type the item name in the Search box at the top of the Project Browser dialog. The matched keywords highlight in the filtered list on all levels of hierarchy in the Project Browser. The relevant results are instantly updated as you type your query.
- To expand or collapse top-level nodes in the browser, right-click a node (such as Views or Families) and select Expand Selected or Collapse Selected.
- To expand or collapse all top-level nodes, right-click a node or white space in the browser and select Expand All or Collapse All.
Search from Canvas
- Views
- Sheets
- Legends
- Families/Nested Families
- Revit Links
- View References
- Schedules placed on sheets
- Keynote Legends
- Schedule View (not placed on sheet)
- Reports
- Elements that do not exist in Project Browser (some annotation)
- Views and sheets filtered by the current Browser Organization
Customizing the Project Browser
 Video: Customizing the Project Browser
Video: Customizing the Project Browser
To change the location of the Project Browser, drag its title bar. To change its size, drag an edge. Changes to the size and location of the Project Browser are saved and restored when the application is restarted.
You can customize the organization of views, sheets, and schedules/quantities in the Project Browser to support the way you work. See Organizing the Project Browser.
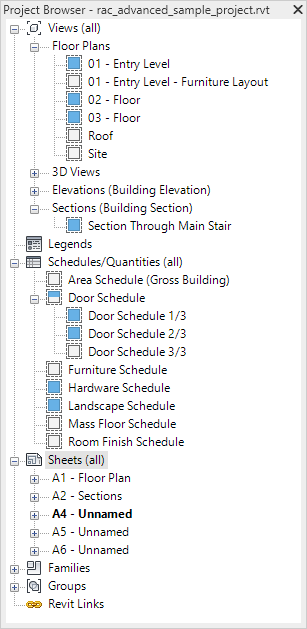
Views, Schedules, Sheets
| If you want to... | then... |
|---|---|
| open a view | double-click the name of the view, or right-click the name and click Open from the context menu.
The active view name displays in bold. Note: A fast double-click opens the view. A slow double-click renames the view.
The Open command supports multiple selection of views, graphical column schedules, legends and schedules. For view types that support placement on more than one sheet, each sheet will be opened that the view appears on. When using Open on more than one view, a confirmation dialog displays. It includes an option to “Always open multiple views” to not be prompted again. |
| open the sheet on which a view is placed | right-click the view name, and click Open Sheet.
If the Open Sheet option is disabled in the context menu, the view is either not placed on a sheet, or is a schedule or legend view, which can be placed on more than one sheet. When using Open Sheet on more than one view, a confirmation dialog displays. It includes an option to “Always open multiple sheets” to not be prompted again. |
| add a view to a sheet | drag the view name onto the sheet name or onto the sheet in the drawing area.
You can also right-click the sheet name, and click Add View on the context menu. In the Views dialog, select the view to add, and click Add View to Sheet. After you perform one of these actions, the sheet is active in the drawing area, and the added view displays as a viewport. As you move the cursor, the viewport moves with it. When the viewport is in the desired location on the sheet, click to place it. |
| remove a view from a sheet | under the sheet name, right-click the view name, and click Remove From Sheet. The command supports multiple selection. If you want to remove two or more views, a confirmation dialog displays. You can choose to always remove multiple views. |
| create a new sheet | right-click the Sheets branch, and click New Sheet. |
| copy a view | right-click the view name, and click Duplicate View Duplicate. Duplicate.
|
| copy a view with view-specific elements | right-click the view name, and click Duplicate View Duplicate with Detailing. Duplicate with Detailing.
View-specific elements (such as detail components and dimensions) are copied into the view. This tool is available for plan views, callout views, drafting views, and section views. You cannot copy callouts from plan views. |
| rename views, schedules | right-click the view name and click Rename, or select it and press F2, or perform a slow double-click.
Note: A fast double-click opens the view. A slow double-click renames the view.
|
| rename a sheet | right-click the sheet name and click Rename, or select it and press F2, or perform a slow double-click.
Note: A fast double-click opens the sheet. A slow double-click renames the sheet.
|
| close a view | right-click the view name, and click Close. |
| delete a view | right-click the view name, and click Delete. |
| change properties | click the view name, and change properties in the Properties palette. |
| expand or collapse branches in the Project Browser | click + to expand, or click – to collapse. Use the arrow keys to navigate between branches.
To expand or collapse top-level nodes in the browser, right-click a node and select Expand Selected or Collapse Selected. |
| find referring views | right-click the view name, and click Find Referring Views. |
| display icons to indicate which views are on sheets | right-click in the Project Browser to toggle the icons on or off.
The icons indicate whether a view is on a sheet, not on a sheet, or partially placed on a sheet for schedules. They appear for all items listed in views (including graphical column schedules), legends, schedules/quantities, and panel schedules. A setting in Revit.ini, Show View Placement On Sheet Status Icons, controls the display of the icons. See Project Browser Settings in Revit.ini. |
Revit Links
| If you want to... | then... |
|---|---|
| create a new link to a Revit model | right-click the Revit Links branch, and click New Link. |
| manage links to Revit models | right-click the Revit Links branch, click Manage Links, and click the Revit tab. |
| copy a linked Revit model to another position in the project file | under Revit Links, navigate to the linked model to copy, right-click the link name, and click Create Instance.
Click in the drawing area to place the new instance of the linked model. |
| unload or reload a linked Revit model | under Revit Links, navigate to the linked model, right-click the link name, and click the desired tool to unload or reload the model. |