Splits an element into 2 separate elements with a defined gap between them.
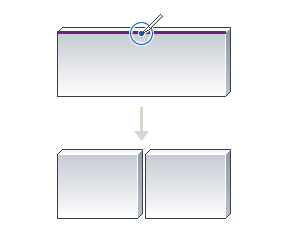
Note: For
slanted walls, the Split with gap tool cannot be used for splitting by a vertical plane.
To create 2 elements with a defined gap
- Click Modify tab
 Modify panel
Modify panel Split drop-down
Split drop-down
 (Split with Gap).
(Split with Gap).
- On the Options Bar, specify the Joint Gap dimension.
Note: Joint Gap is limited to values between 1/16” and 1’ (Imperial).
- Move the cursor over the element, and click to place the gap. The element splits into 2 independent elements.
Joining walls that are split with a gap between them
- Select a wall that was created using Split with Gap.
- Click
 to unlock the dimension constraint.
to unlock the dimension constraint.
- Select Drag Wall End (indicated by a blue circle on the selected wall), right-click, and click Allow Join.
- Select the other wall and repeat Steps 2-3.
- Select Drag Wall End and drag the wall to the other wall. The walls join.
When you select a wall that was created using Split with Gap, the Allow Join symbol displays in the drawing area. If desired, select Allow Join and drag the wall to the second wall to join them. Or, right-click and select Disallow Join. This allows the wall to rejoin with no gap.
Unjoining walls created using Split with Gap
- Move the cursor over 1 of the 2 walls that was created using Split with Gap. The wall highlights.
- Select the wall, right-click Drag Wall End (indicated by a blue circle on the selected wall), and click Select Disallow Join.
- Drag the wall apart from the wall to which it had been joined.