You can import 3D geometry from supported file formats and applications.
This functionality leverages sophisticated technology to provide more consistent and higher quality 3D imports than other import technologies. When imported into projects and families, these 3D shapes adopt some of the behavior of the assigned Revit categories. As a result, the 3D shapes provide greater intelligence in the model than other types of imported geometry.
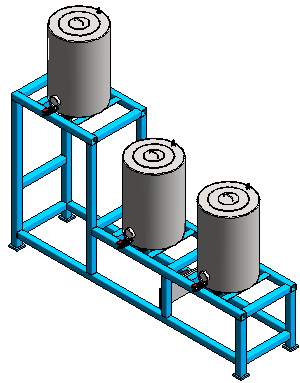
You can import the following 3D formats:
- OBJ
- STL
To import 3D geometry using other file types (such as DWG or DGN), use the procedure Import a CAD File.
Importing 3D shapes and assigning categories
To import 3D shapes, use the procedure Import a 3D Shape.
Imported 3D shapes are not families; however, they assume some of the behaviors of the assigned categories.
- When importing a 3D shape into a project, you select its Revit category from the list of supported categories. See About Family Categories.
- When you import a 3D shape into a family, the shape assumes the category of the family.
If needed, you can place connectors on the shape so it can be used as part of an MEP system. See Connectors and About Connectors in Families.
Each imported 3D shape is treated as a single element, and the category applies to the entire 3D shape. You cannot specify separate categories for individual parts of the 3D shape. For example, if you import a building as a 3D shape and assign the Wall category, that category is assigned to the entire building, including its walls, floors, and roofs.
Using imported 3D shapes in Revit LT
In a Revit project or family, you can use imported 3D shapes as follows:
- Faces of the geometry and reference planes in the imported 3D shape will be eligible for dimensioning, snapping, and aligning.
For example, you can create dimensions based on the position of the 3D shape in the Revit LT model. Furthermore, suppose you import a bridge from InfraWorks as a 3D shape into your Revit LT model. After cutting through the bridge to create a section view, you can add dimensions that measure from a cut edge of the bridge to another reference.
- As hosts for some face-based families
- As elements to be tagged based on assigned categories
- In schedules and filters
- To define boundaries for rooms and spaces
For example, if you import a solid wall as a 3D shape and assign the Wall category, the shape can define boundaries for rooms and spaces. However, if you import an entire building and assign the Wall category, the room-bounding capabilities may vary, depending on the geometry. Check the results carefully.
- As part of an MEP system, when you place a connector on a 3D shape in a
Revit LT family
For example, if you create a new family, import an exhaust fan as a 3D shape, and assign it to the Mechanical Equipment category, you can add a duct connector. When you load the exhaust fan family into a model, you can connect the fan to a duct system. See Connectors, About Connectors in Families, and Place a Connector.
The category assigned to the 3D shape provides some Revit-like functionality for the imported geometry. However, Revit LT has a limited understanding of the imported geometry and is not able to fully support all behaviors supported for native Revit geometry. When the imported geometry contains several distinct objects and you use it as described above, check the results to determine whether Revit LT is able to support the geometry as desired.
If you create a section view that includes an imported 3D shape, the section shows the geometry based on the assigned category. If the category is cuttable, the section cuts the 3D shape. If the category is not cuttable, the section does not cut the shape. See About Cuttable Families and About Non-Cuttable Families. You can use the cut edges of a 3D shape as references for dimensions.
You cannot edit or revise the imported 3D shape in Revit LT. If changes are required, use the originating application to modify the geometry. In Revit LT, delete the imported shape from the project or family, and re-import it. You must re-establish any dimensioning, snapping, and other behaviors for the imported shape in Revit LT.