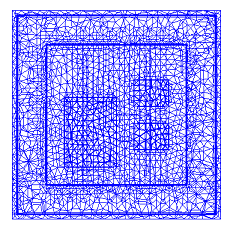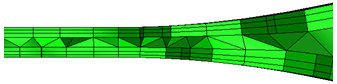Automatic Refinement
Use the Automatic Refinement tools to perform the following tasks:
- Control the mesh in volume, surfaces, and in the boundary layer.
- Control the mesh in critical gaps and thin solids.
- Control the volume mesh growth rate.
These tools are an extension to Mesh Autosizing, and improve the mesh in several critical areas. Development continues on these tools, and in future versions, they will be incorporated into the default settings.
Controlling Volume, Surface, and Boundary Layer Meshing
Because default Automatic Sizing bases the mesh distribution on edge and surface curvature, it often creates a mesh that is too coarse on surfaces that are flat. Likewise, Automatic Sizing often produces a coarse mesh in regions that are not closely bounded by geometry. Automatic Refinement eliminates these problems by providing better control over how elements grow from the walls into large, open regions. While the resultant mesh count may be higher, the solution accuracy is generally improved.
- Automatic Refinement produces a better mesh on surfaces with little curvature or with few edges.
- Automatic Refinement varies the mesh enhancement layer thickness based on the local mesh.
Automatic Refinement is only available for 3D Acis- (including Inventor), Parasolid-, and Granite (Pro/Engineer)-based models.
Examples
Standard Autosizing | Automatic Refinement |
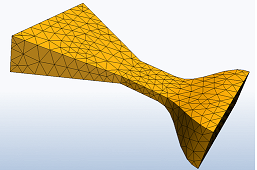 | 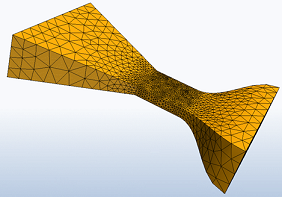 |
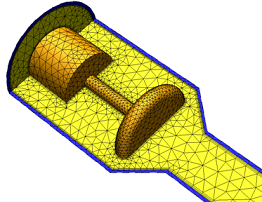 | 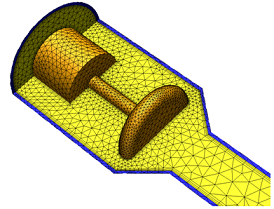 |
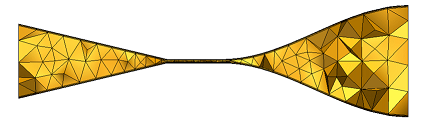 |  |
|
|
|
Workflow
- Apply Automatic sizing. (Click Autosize on Automatic Sizing context panel.)
- In Automatic Sizing Refinement, check Surface refinement.
- Click Refine.
- To achieve greater mesh control for external flow simulations, enable Volume-based Autosizing. Do this by changing the value of the mesh_volume_autosize flag to 1 in the Flag Manager.
- The default settings produce a high quality, efficient mesh for most models. Based on analysis expectations, however, changes may be required to fine-tune the mesh. Click the Advanced button near the bottom of the dialog, and modify the Surface growth rate and Enhancement growth rate.
- Close the Advanced dialog, and click the Refine button again.
To disable Automatic Refinement, uncheck Surface refinement.
Notes
There are several flags that control the behavior of the volume mesh:
- mesh_volume_autosize: To force a finer mesh in regions that are not closely bounded by geometry, such as in many external-flow simulations, enable Volume-Based Autosizing. This additional refinement better controls how elements grow from the walls into large, open regions. While the resultant mesh count may be higher, the solution accuracy is generally improved. To enable Volume-Based Autosizing, change the value of this flag to 1 in the Flag Manager.
- mesh_volume_autosize_growth: Volume-based autosizing grows the mesh by no more than 35% from the sizes prescribed at the surface and edges. To change this value, use this flag. Set the growth rate within the domain (specified as integer percent). Default 135 (i.e. 1.35).
- mesh_volume_error_tol: In general, volume autosizing result in a less refined surface mesh but a better volume transition. Small error tolerances best duplicate the level of surface refinement of a surface autosized mesh. The recommended range is from 5 to 15; the default is 12. Smaller values respect the surface/edge length scales to a greater degree.
Advanced Dialog Settings
- To control the growth of surface elements, modify the Surface growth rate. The default value of 1.2 causes surface elements to grow by 20%:
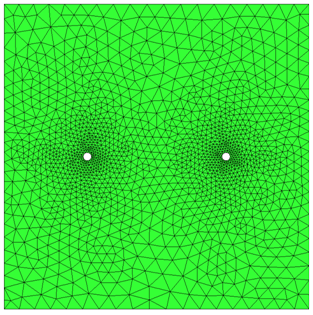
- Increase the Surface growth rate to reduce the resultant mesh density. A value of 1.4 was used below:
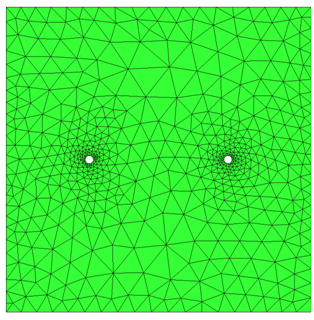
- To control the growth rate of elements within mesh enhancement layers, modify the Enhancement growth rate. The default value of 1.1 allows the layers to grow by 10% from one layer to the next.
Incorporating Changes
To Preview the effect of Automatic Sizing Refinement
This is enabled after Surface refinement is enabled from the Mesh Sizes quick edit dialog.
- Press and hold the keyboard Shift key.
- Hover the mouse over surfaces and near gaps.
A small prism indicates the element size:
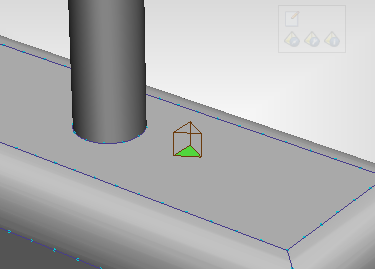
Gaps and Thin Solids
Gap Refinement controls the mesh within gaps between closely oriented surfaces, even if they belong to different parts.
- It meshes critical gaps with a fine mesh, and smaller, less relevant gaps with a coarse mesh.
- It improves the accuracy in small clearances and the heat transfer in thin solids.
- By focusing mesh in essential gaps, it improves solution accuracy and performance.
- Gap Refinement ignores flow openings (pressure, velocity, etc). If you have two openings with a small gap between them, Gap Refinement does not modify the elements in the gap. Mesh Adaptation can help in these situations.
Gap Refinement Meshing is only available for 3D Acis-, Parasolid-, and Granite (Pro/Engineer)-based models.
Examples
Default Autosizing
This mesh in the gap is very coarse:
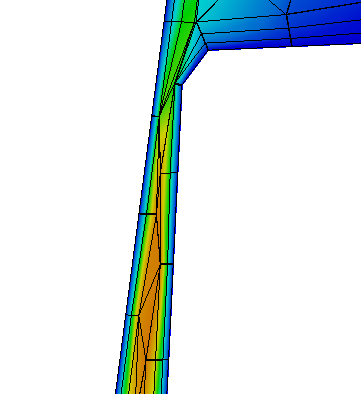
Gap-Refinement
This mesh in the gap is significantly better:
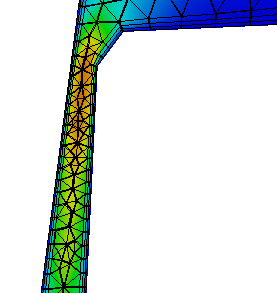
Workflow
- Apply Automatic sizing. (Click AutoSize on the Automatic Sizing context panel.
- In Automatic Sizing Refinement, check Surface refinement.
- Check Gap Refinement.
- Click Refine.
- The default settings produce a high quality, efficient mesh for most models. Based on analysis expectations, however, changes may be required to fine-tune the mesh. Click the Advanced button near the bottom of the dialog.
- After modifying settings, close the Advanced dialog, and click the Refine button again.
To disable Gap Refinement, uncheck the Gap Refinement box.
Advanced Dialog Settings
- To control the approximate number of elements across a gap (not including the mesh enhancement layers), enter a value for Fluid gap elements.
Fluid gap elements = 4 | Fluid gap elements = 1 |
|
|
|
- To control the mesh in thin solids, enter a value for Thin solid elements.
- To prescribe more than one element across thin solids, specify a value of 2 or greater. For accurate temperature prediction, there must be at least two elements across all solid parts.
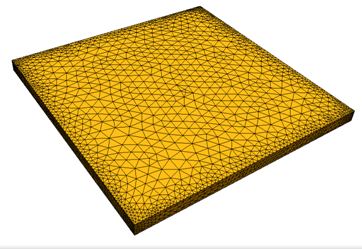
- To force a coarser mesh in thin solids, specify a value less than 1. The reciprocal is how much the surface faces grow relative to the volume elements. (A value of 0.2 causes the surfaces faces to grow 5 times larger than the tetrahedral elements.)
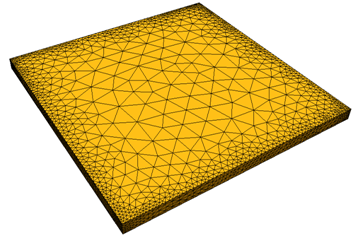
To specify the size of the smallest gap that is meshed with the specified number of Fluid gap elements, modify the Gap refinement length. The minimum value of the slider is the smallest gap in the model. The maximum value is the Minimum Refinement Length computed by Edge Diagnostics, but can be modified if necessary.
To mesh important gaps with a fine mesh, reduce the Gap refinement length smaller than the gap:
To mesh irrelevant gaps with a coarse mesh, increase the Gap refinement length larger than the gap:
The Gap refinement length applies to all gaps in the model. It is not possible to target individual gaps for refinement.
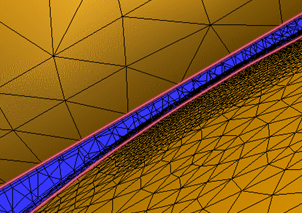
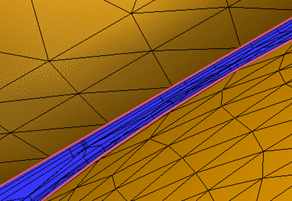
Incorporating Changes
To Preview the effect of Automatic Sizing Refinement
This is enabled after Surface refinement is enabled from the Mesh Sizes quick edit dialog.
- Press and hold the keyboard Shift key.
- Hover the mouse over surfaces and near gaps.
A small prism indicates the element size:
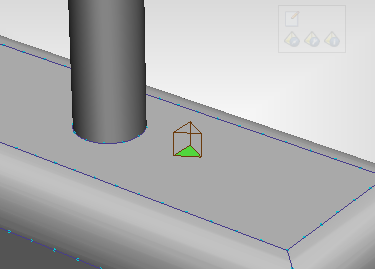
Volume Mesh Growth Rate
Volume mesh growth rate is an alternative volume mesher that uses approximate length scales to compute the mesh. Volume-based autosizing, described above, generally provides better control of the growth rate within the volume.
Adjust the Volume Mesh Growth Rate when there are large regions containing sparse geometric detail. High gradient flows in such regions often require a finer mesh than the default settings can produce.
When the Volume Mesh Growth Rate is controlled, an alternative meshing scheme in invoked. The resultant model size is usually larger than that produced by the default mesh settings, but the resultant mesh will generally improve analysis results.
Examples
Default volume growth rate:
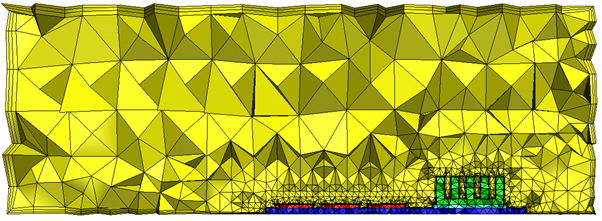
Modified Volume Growth Rate:
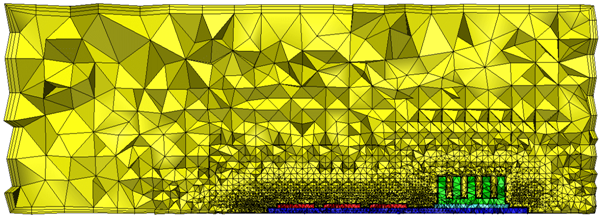
When the Volume Growth Rate is modified, the element growth is more gradual in the open area of the channel. This is ideal for calculating swirl and other flow and temperature gradients.
Workflow
- Apply Automatic sizing. (Click Autosize on Automatic Sizing context panel.)
- Click the Advanced button.
- Check the box for Volume growth rate.
- Specify a value between 1.01 and 2.0 to control how quickly the volume elements grow.
- For example, a value of 1.1 causes the elements to grow by 10%:
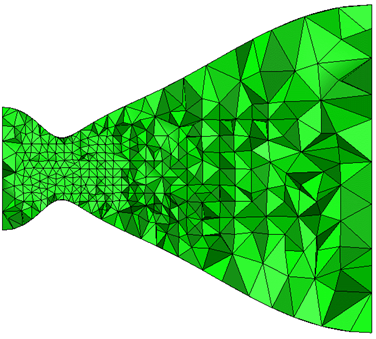
- A value of 1.4 allows the elements to grow by as much as 40%:
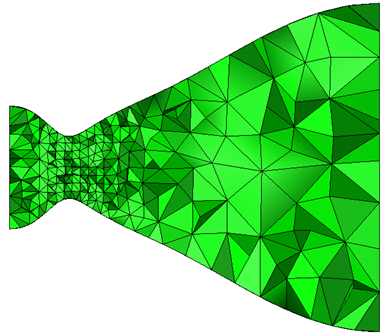
Case Study
The following model of a hydraulic valve has an extremely tiny clearance that prevents a mesh from generating successfully using the default settings:
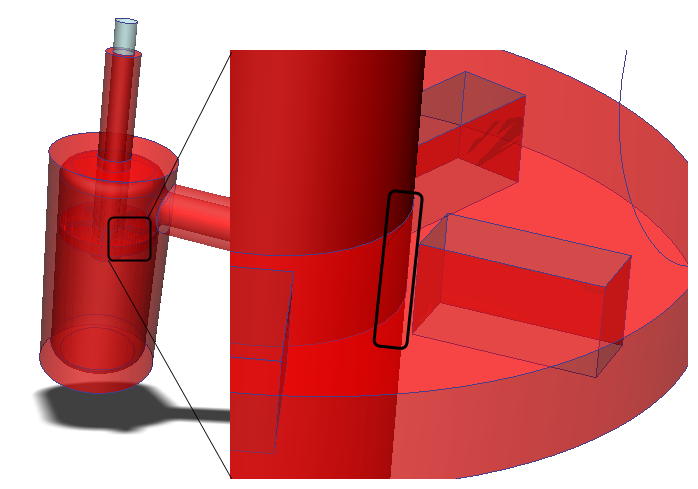
After some trial and error, it was discovered that the mesh generates successfully if Mesh Enhancement is turned off. This is obviously not ideal because no flow will be computed through the small gaps:
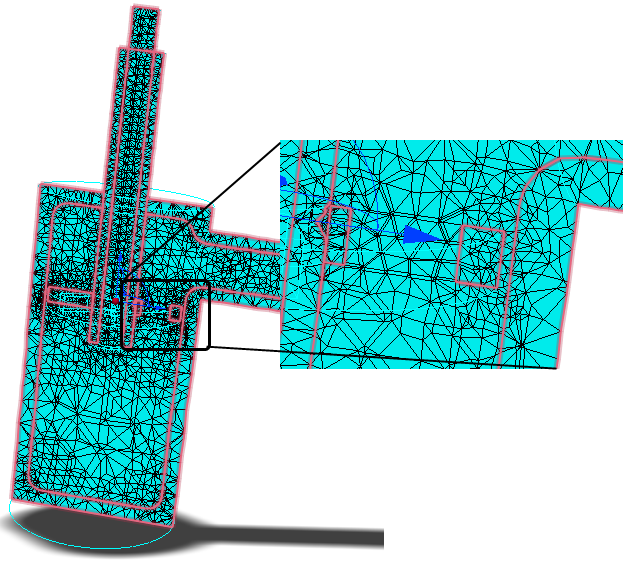
The Volume growth rate was modified, and Surface Refinement and Gap Refinement were invoked with the default settings. Mesh Enhancement is also enabled.
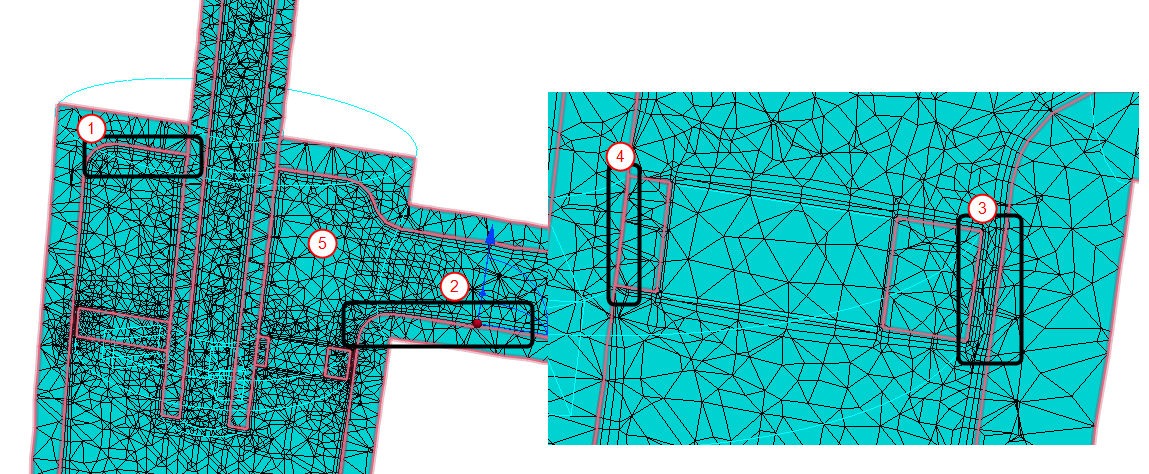
There were several important results:
- The mesh successfully generates with Mesh Enhancement layers. (This is due to Surface-based Refinement.)
- The mesh enhancement layer thickness adjusts to the size of the device. It is very fine in the gaps, and thicker in the larger parts of the model. (This is due to Surface-based Refinement.)
- The mesh is refined in the important gap between the baffle and the wall. (This is due to Gap Refinement.)
- This clearance contains a mesh, but it is not refined. This is acceptable because it is irrelevant, and very little flow will pass through it. (This is due to Gap Refinement.)
- The mesh in the swirl areas is more concentrated than the default mesher. (This is due to controlling the Volume growth rate.)