Using LED Devices
To Assign an LED Device
- Open the Material quick edit dialog. There are several methods:
- Left click on the part, and click the Edit icon on the context toolbar.
- Right click on the part, and click Edit...
- Right click on the part name under the Materials branch of the Design Study bar, and click Edit....
- Click Edit in the Materials context panel.
- Select one or more parts.
- Select the database from the Material DB Name menu.
- Select LED Device from the Type menu.
- Select the material from the Name menu.
- Click Apply.
The LED model must contact either a PCB material or a solid material with “PCB” in its name. ("PCB" must be in English.) From this, the orientation of the device is determined automatically.
The side of the component touching the PCB material is the board side, and the board node is at the center of the board surface of the component. The opposite side is the case side.
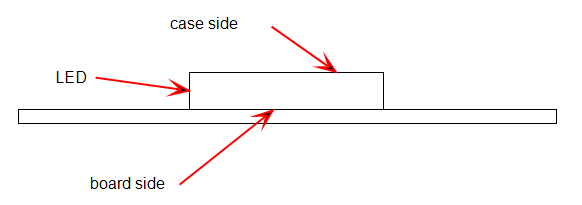
Additional Guidelines:
An LED must be modeled as a simple cuboid, only contact a single PCB material (or a solid with "PCB" in its name), and be otherwise surrounded by a fluid material. One common situation is to sandwich the LED between two PCB materials. Another is for the LED to straddle two adjacent PCB materials. Neither of these configurations is supported. Neither does Autodesk® CFD support LED devices completely embedded in a solid object.
One way to fix this is to modify the model configuration in the originating CAD tool. Move the LED so that it touches only a single PCB part. Another approach is to modify the material definition of one of the PCB parts within Autodesk® CFD. Either change the definition of one of the parts to a solid or assign a different solid material that does not include "PCB" in its name.
An LED cannot contact a PCB material that is suppressed. A suppressed part cannot contact the board or case surfaces of the LED.
Check the Material branch (of the Design Study bar) to ensure that the PCB part is not suppressed. Suppressed parts are displayed with a line through their name. To unsuppress the part, right click on it, and click Resume. Note that the mesh will have to be defined again.
To Create an LED Device
Only two parameters are required to define an LED Device on the Material Editor:
- Theta JB: the resistance between the junction and the board
- Theta JC: the resistance between the junction and the case
- To open the Material Editor, click Material Editor on the Materials context panel.
- Click the List button.
- Right click on a custom database, and select New material. Select LED Device. Specify a Name.
- Click either the Theta JB or Theta JC button.
- Enter a value and appropriate units. (Note that the only available variation method is Constant.)
- Optionally, click Save.
- Click OK. The new material is available when the Materials quick edit dialog is opened.
Notes:
- Specify the LED Thermal Resistance spec value (Theta) as the Autodesk® CFD Theta-JB value.
- For Theta JC, specify a value ten times larger than the Theta-JB. (This value is not relevant for LED devices, but ensures that the majority of the heat is conducted through the PCB.)
Data Extraction and Visualization
For visualization purposes, the device is divided into two regions--the junction and the case. Each region of the component has its own temperature which is governed by the resistance values and the surrounding conditions. A single rectangular element comprises each layer, and is shown:
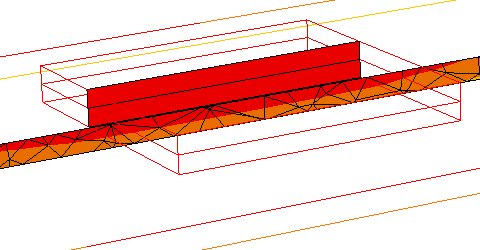
For every two resistor component, the following data is available:
- Board Temperature
- Junction Temperature
- Case Temperature
- Heat flux between the junction and the board (board-side heat flux)
- Heat flux between the junction and the case (case-side heat flux)
Results are viewed using these methods:
- In the Results task, click the Global icon. Hover your mouse over the device. A window will appear listing the results data.
- Open the Component Thermal Summary from Review_Component Thermal Summary.
For more about using LED Devices in Lighting applications...