Finding Help
VRED uses a number of in-product and web-based help approaches, such as tooltips, warnings and instructional dialogs, status bar messages, the Help menu, and of course, the online help.
Tooltips
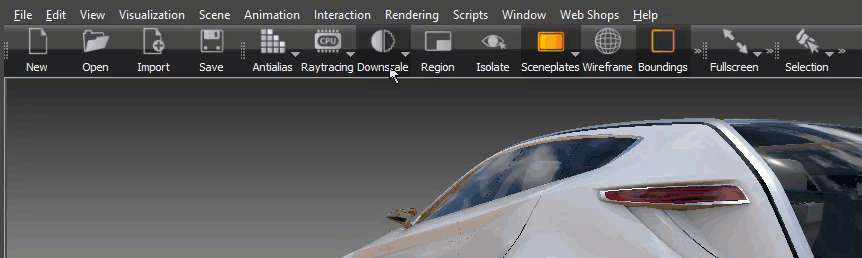
Hover over a tool or option and wait a moment to display a tooltip.
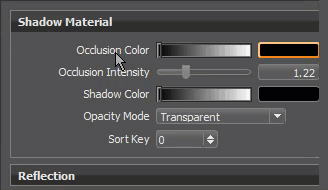
Help Link
Within many of the tooltips is a Help link. Click this to open a help topic.
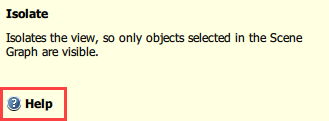
Cards
Cards can be found in the What's New and Tutorials. Whenever a card displays a blue triangle in the corner, this indicates video content.
![]()
Status Bar
Below the viewport and Icon Bar, you will find the status bar. It indicates memory usage, the visualization mode, and which part of the interface is active. For more information, see the Status Bar.
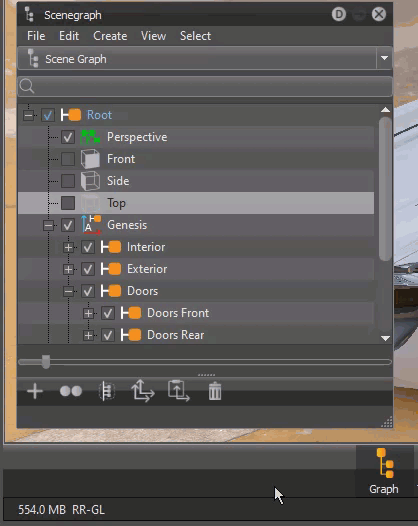
VRED Help Menu
The VRED Help menu is found at the end of the VRED menubar and contains the following options to assist you as you work in VRED:
License
Opens the License dialog, which displays the Autodesk License and Services Agreement.
Documentation
Opens the product documentation in a browser, which is organized a few ways to help you navigate it in a way that makes sense to you.
The VRED Menus button along the top provides a list of menus corresponding to the main VRED menus. Click an option to open a landing page with links to help for each menu option.
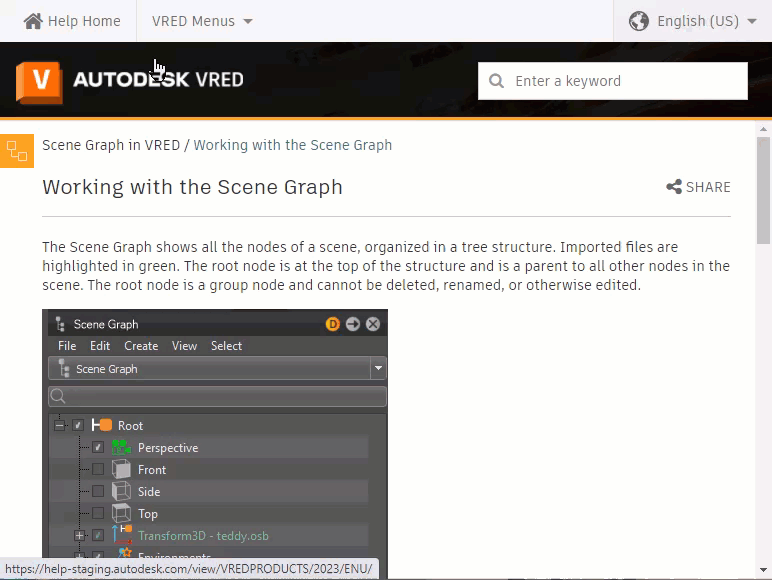
The Table of Contents along the left is organized as follows:
- The What's New and Tutorials are listed first.
- The VRED Reference Manual contains all reference material on UI elements, editors, modules, tools, and options. Its Reference Overview topic provides a list of all these.
- The Workflows in VRED section contains instructional material and is evolving.
- The ShotGrid for VRED section with content for ShotGrid users.
- The Autodesk Installation guide, with instructions for installing for individual or adminstators, as well as inforamtion on using the Autodesk Account.
Within the help, we use various tools to help you find what you need:
 is used to draw your attention to additional information, such as video, reference, and instructional content.
is used to draw your attention to additional information, such as video, reference, and instructional content.Collapsible sections are used for chunking information to make it compact and quicker to visually scan and navigate.
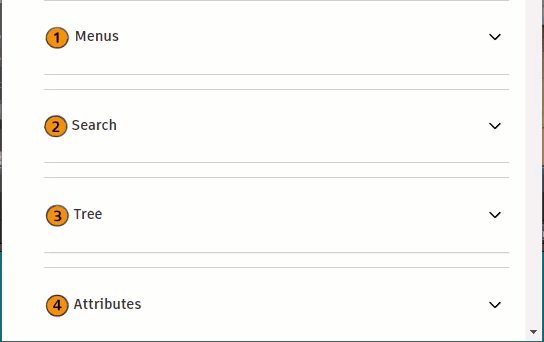
Desktop Analysis Program
Opens the Data Collection and Use dialog. It states the information Autodesk collections and why. To opt out of the program, uncheck "I want to participate", then click OK. For more information, see Improving Your Autodesk Experience with ADP.
Python Documentation
Opens a browser displaying the VRED Python documentation. For more information, see Python Documentation.
Community
Provides two options, a link to the Design Studio Blog and another to the VRED forum.
To disable access to these and online stores, use the environment variable, VRED_DISABLE_WEB_ACCESS, that disables access to web content. Web engines aren't affected by this.
Changes
Opens the Autodesk VRED Beta Changes dialog that lists all added features, improvements, and bugfixes for this version of VRED. For more information on the content listed in this dialog, see the What's New and Release Notes for that release.
GL Info
Opens the GL Info dialog for OpenGL information, such as texture and video memory usage, and extensions.
About
Opens the Info about Autodesk VRED dialog, which provides information on the version you're using, its build date, and copyright. Use its buttons for the following:
- License - View the licensing information.
- Product License Information - Open the License Manager to see the current licenses in use, as well as a list of plugins, add-ons, and extensions. Tap a license to display your hardware details, such as device name and license server, and license details, such as serial number, license behavior, ID, and expiration date.