Render Options Preferences - Visualization Advanced tab
In the Menu Bar, select Edit > Preferences, then on the left side of the dialog box, select Render Options, then the Visualization Advanced tab.
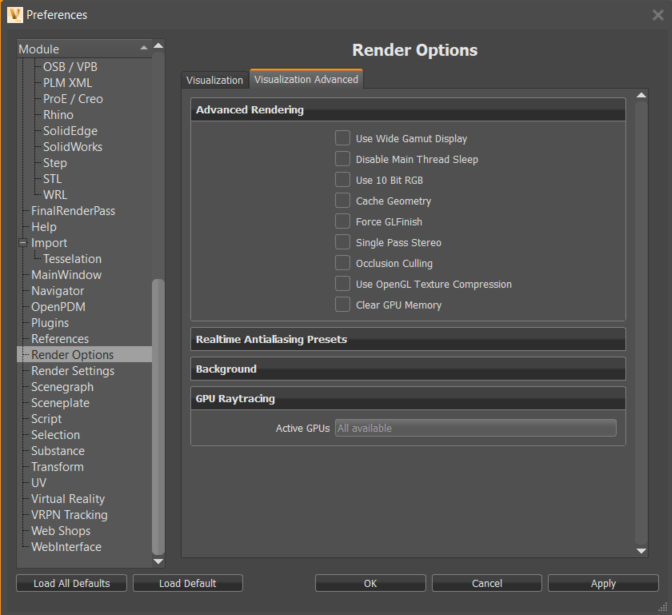
Advanced Rendering
Use Wide Gamut Display
Sets the default behavior when using a wide gamut display, when enabled. A setup with an Nvidia driver set to use 10-bit (or 12-bit, if available), sees fewer steps in gradients, like in the background, and different color in the statistic overlay.
Disable Main Thread Sleep
Prevents the computer from sending the main thread to sleep.
Use 10 Bit RGB
Offers better image quality, provided your graphics card supports it.
Cache Geometry
Uses extra main memory (RAM) to try and improve performance.
Force GLFinish
Forces a full syncpoint for the GPUs, after a buffer swap, when rendering is slow, due to background buffers in the GPU driver.
Single Pass Stereo
Improves performance by rendering a pair of stereo images in a single render pass. Check out the Stereo video to see how to set up rendering in stereo.
Occlusion Culling
Disables the rendering of invisible objects. This can improve performance in complex scenes.
Use OpenGL Texture Compression
Compresses textures in OpenGL to save VRAM and possibly improve performance due to lower bandwidth requirements.
Clear GPU Memory
Clears all geometries and textures when activating GPU Raytracing, providing more available GPU memory for raytracing.
Realtime Antialiasing Presets
Uses these setting for the Render Options > Visualization > Render Window > Antialiasing Quality options. Customize settings for all Realtime Antialiasing Quality presets from low to ultra quality settings. Click here to view a rendering Antialiasing video.
Multisampling
Samples ranges from 1x to 16x. If a platform does not support a sampling level, it is silently clamped.
Variable Rate Shading
Sets the shading rate per material, which is useful for materials with fine patterns that are prone to the moiré effect. Choose from 1 Sample (Native shading), 2 Samples, 4 Samples, and 8 Samples (Supersampling).
Enable Pixelfilter
Enables a triangle pixelfilter to use with multisampling. Staircase artifacts caused by standard GPU Box filtering are removed.
Enable Supersampling
Creates a render buffer with 2x the size and is downscaled with a triangle filter. When combined with 16x multisampling, 256 samples are taken.
Raytracing
Displays the number of samples, from 1 to 64, used in the raytracer for realtime antialiasing. Check out the Raytracing videos to see how to set up raytracing.
Background
Sets the background colors of the Render View. The background can be a gradient, with different colors set at specified positions. Use the Add, Delete, and Choose Color buttons to make your list. Define each color using RGB values and with positions ranging from 0 to 1 (bottom to top).
GPU Raytracing
As of 2022.2, Multicast Stereo is used for GPU raytracing. It renders the scene from two different viewpoints, distributing the rendering workload across two GPUs. If you use VRED Design and an OpenVR HMD or Oculus Rift, use this setting.
Active GPUs
The default setting is All available.