Camera Settings Tab
Scene > Camera Editor > Camera Settings
Use these parameters to modify the camera's settings.
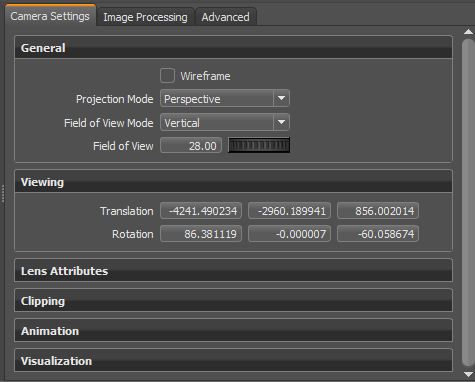
General
Provides the following general options:
Wireframe
Renders the selected camera view in wireframe mode.
Projection Mode
Sets up the projection mode of the projection matrix for the selected camera.
- Perspective - Renders the current scene in perspective projection view. This mode is the most natural way of image reception.
- Orthographic - Renders the current scene in parallel projection view.
Spherical Map, Peters Map, Vertical Cross, Horizontal Cross - Only available in Raytracing mode.
Renders the current scene with a 360° environment projection. To use one of these modes, create a Perspective Camera, activate it, and choose the desired projection mode. These projection modes only take effect when raytracing is activated.
Omnidirectional Stereo - Only available in Raytracing mode.
Creates two 360° rendered views for VR application. This projection mode only take effect when raytracing is activated.
- Custom Matrix - Activates the projection matrix in the Advanced tab.
Field of View Mode
Defines whether the angular field of view is horizontal or vertical.
Field of View
Sets the camera's angle of view and is measured in degrees. You can switch between horizontally and vertically defined FOV, using Lens Attributes > Field of View Mode. The Field of View parameter is directly connected to the focal length parameter.
Show in VR Menu
Makes this viewpoint visible in the VR Menu.
This can also be set using vrdViewpointNode.setShowInVRMenu(value) and vrdViewpointNode.getShowInVRMenu().
Stereo Layout
Only available when the Omnidirectional Stereo Projection Mode is selected.
Sets the layout for the two eyes.
Eye Separation
Only available when the Omnidirectional Stereo Projection Mode is selected.
Sets the eye separation.
Polar Merge Angle
Only available when the Omnidirectional Stereo Projection Mode is selected.
Sets the starting angle for reducing eye separation to 0, to avoid artifacts at the poles. A value of 0 degrees will start the reduction immediately. A value of 90 degrees turns merging off completely.
Viewing
Lens Attributes
Provides the following lens attribute options:
Dolly Zoom
Only available when the Perspective Projection Mode is selected.
Changes the Field of View and Focal Length, in combination with moving the camera. This makes the observer feel that the focused object is always the center of interest and everything around it moves. When the check box is enabled, Field of View and Focal Length can act independent of one another. This option only affects the current focused object within the Render Window (double-right-click on the object's surface).
Focal Length
Only available when the Perspective Projection Mode is selected.
Sets the focal length, measured in millimeters, which affects the camera's zoom. The focal length is directly related to the field of view.
Sensor Presets
Only available when the Perspective Projection Mode is selected.
Contains preset camera lens settings based on common camera lenses.
1/3.2" (iPhone 5) (4.536 w, 3.416 h)
Standard 8mm film frame
1/3" (iPhone 6) (4.800 w, 3.600 h)
1/2.5" (Sony DSC-T5) (5.760 w, 4.290 h)
1/2.3" (Gopro Hero 3) (6.160 w, 4.620 h)
1/1.8" (Nokia N8) (7.176 w, 5.319 h)
1/1.7" (Canon G10) (7.600 w, 5.700 h)
2/3" (Fuji X-S1) (8.800 w, 6.600 h)
Standard 16mm film frame
1" (Nikon CX) (12.800 w, 9.600 h)
Four Thirds (4/3”) (18.000 w, 13.500h)
1.5" (Canon G1)
APS-C (Nikon DX)
Standard 35mm film frame (36.000 w, 24.000h)
35mm full frame (Canon EF, Nikon FX)
Standard 65mm film frame
IMAX film frame
1/3.6” (4.000 w, 3.000 h)
1/2.7” (5.371 w, 4.035 h)
1/2” (6.400 w, 4.800 h)
1.8” (23.700 w, 15.700h)
Sensor Size
Only available when the Perspective Projection Mode is selected.
Sets the sensor width and height in millimeters.
Principal Point Offset
Only available when the Perspective Projection Mode is selected.
Provides the following offset options:
X-Offset - Sets the X offset of the image plane. It does not affect the translation of the camera.
Y-Offset - Sets the Y offset of the image plane. It does not affect the translation of the camera.
Roll
Adjusts the camera rotation angle (in degrees) about its line of sight. It rotates the image plane, not the camera.
Depth of Field
Formerly Enable Depth of Field.
Simulates blurring of everything in front or behind the focused object. It requires defining the focal aperture (F-Stop) used for the calculation.
Use cinematic Depth of Field in real-time OpenGL and CPU raytracing to apply blur to a scene, based on the distance in front or behind a focal point, to draw the viewer's attention to a specific subject in a shot.
Adjust the Interactive Depth of Field Quality from Ultra Low to Ultra High in 5 steps to keep the frame rate affordable, depending on user's graphic hardware.
The Depth of Field Focus Distance is part of the camera settings and can be animated in the Curve Editor, as well.
Enable Autofocus to set the focal point to the center of the image and make navigation in realtime scenes more intuitive.
A transition time, up to 100 frames, can be set to define how quickly the Depth of Field adopts to an object in focus in the center of the image.
Activates or deactivates the calculation of the depth of field function, based on the selected setting:
- Off - Deactivates the depth of field.
- Stillframe - Enables Depth of Field only for stillframe rendering.
- Always - Enables Depth of Field for real-time and stillframe rendering.
Click the DoF button in the Icon Bar to quickly toggle Depth of Field on or off. When toggled on, it uses the activated setting previously set for the Depth of Field option.
![]()
FStop Presets
Contains a selection of commonly used camera F-Stops (f/1, f/1.4, f/2, f/2.8, f/4, f/5.6, f/8, f/11, f/16, f/22, f/32, f/45, f/64, f/90, f/128). Use the FStop Presets to change how dramatic the effect is. A large F-Stop provides a more pronounced depth of field effect. For a more subtle effect, try a smaller F-Stop.
FStop
Defines a custom F-Stop as f over the input value (f/x).
Focus Distance
Sets the focus distance in millimeters.
Autofocus
Automatically sets the focus distance to the distance from the camera to the object at the center of the screen.
Transition Frames
Only available when Autofocus is enabled.
Sets the number of frames for transitioning from the current focus distance to the one set by Autofocus. Use this when trying to avoid sudden changes in focus distance while navigating or for artistic effect. When stillframe antialiasing is activated, it won’t be triggered until the transition is finished. The range is from 0 to 100.
Interactive DoF Quality
Provides an approximation of the stillframe depth of field effect for OpenGL realtime rendering to enhance realism. Use cinematic Depth of Field in real-time OpenGL and CPU raytracing to apply blur to a scene, based on the distance in front or behind a focal point, to draw the viewer's attention to a specific subject in a shot.
Video captions: In VRED 2021.3, we added interactive depth-of-field options, which works in OpenGL and raytracing. Just open up the Camera Editor and enable the Depth of Field. It can be set to different quality levels. Here you can set an optional Autofocus in the center of the image, which gives you a more cinematic look to your real-time scenes and presentations. Thanks for watching the video.
Select from quality settings of Ultra Low, Low, Medium, High, and Ultra High. The computed image will be as good and realistic as technically possible, which is ideal for presenting to decision makers. The higher the setting, the higher the quality of the result, but the slower the performance. Internally, this controls the number of rays and interpolation steps used. The ray step size remains the same.
The internal settings controlled by the quality may change in future releases.
Other things to note:
- Interactive Depth of Field is a post processing effect. Only content visible on the screen is processed. This can lead to artifacts at the edges of the screen.
- At present (as of version 2021.3), this does not work with display clusters.
- The more blur there is, the slower the performance.
- A limit was added to prevent the blur from becoming too large. The ratio between aperture size and fstop cannot be larger than 45.0.
- The effect require excessive performance. It should really only be used with high-end hardware.
- Enable Antialiasing to see the effect in the viewport.
For use, see How to Use Interactive Depth of Field.
Enable Motion Blur
Creates the streaking that appears do to the rapid movement of an object or long exposure. The shutter setting controls the strength of the effect.
Shutter Presets
Contains a selection of commonly used shutter speeds (1/1000, 1/500, 1/250, 1/125, 1/62, 1/30, 1/15, 1/8, 1/4, 1/2, 1”, 2”, 4”, 8”, 16”, 32”, 64”)
Enable Motion Blur must be activated to use this option.
Shutter Speed
Defines a custom shutter speed in 1 over the input value (1/x).
Enable Motion Blur must be activated to use this option.
Clipping
Provides the following clipping options:
Near Plane
Sets the distance between the near clip plane and camera, measured in scene units. Millimeters are the default. All objects closer to the camera than the near clip plane are not rendered.
Far Plane
Sets the distance between the far clip plane and camera, measured in scene units. Millimeters are the default. All objects further away from the camera than the far clip plane are not rendered.
Calculate
Calculates near and far plane values based on the object's boundings, and their distances to the camera, in the current scene.
Animation
Provides the following animation options:
Viewpoint Transition
Turns on/off the camera change animation. Camera parameters are smoothly interpolated when switching to a viewpoint with this option activated.
Duration
Sets the duration of the camera flight to the viewpoint.
Evaluate Navigation Mode
Restricts the camera transformation to valid poses in the current navigation mode. This applies to both custom created animations of the Curve Editor and Camera Track. When unselected, a camera may take all poses during animation and on viewpoint activation, regardless of active navigation mode. This feature is selected, by default, for converted cameras.
Distance
Sets the distance between the camera and center of interest.
Height
Sets the height relative to the center of interest and distance.
Angle
Defines the vertical angle relative to the focus point.
Get From View
Gets the respective camera settings from the current viewport settings.
Turntable
Creates an animation that rotates the camera 360° counterclockwise around the perpendicular axis of the focused object. Double right-click an object to center the camera on that point and locate the center of the turntable. You can also use Zoom To to make the center of the turntable the same as the selected object. Aim cameras will use the rotation pivot of the aim node as the pivot of the turntable. Playback starts when Play is pressed. The duration of the 360° rotation can be set in Animation Duration.
Animation Duration
Sets the length in seconds of the animation playback. The shorter the duration, the faster the animation rotates.
Direction
Sets the rotation direction of the turntable. Choose from Clockwise or Counter-clockwise.
Loop
When Loop is checked, the animation continues until you stop it. Reverse plays animation in a clockwise rotation.