Image Processing Tab
Scene > Camera Editor > Image Processing
All camera image processing parameters are found in this tab.
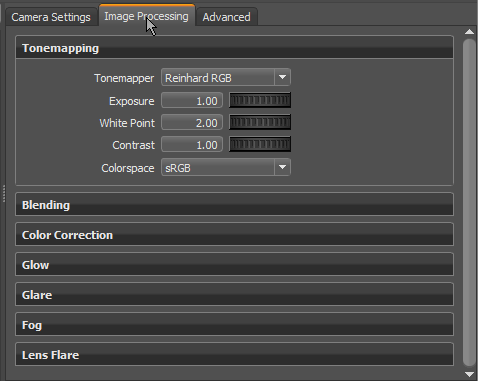
Tonemapping
Makes it possible to map the high dynamic range rendering for display onto an output device with lower dynamic range.
Tonemapper
Selects an algorithm to adjust the appearance of a 32-bit render.
- Reinhard Luminance - Uses the tone mapping methods, based on Erik Reinhard’s methods. The tone mapping takes place, based on the luminance values of a pixel. The pixel color information is retained.
- Reinhard RGB - Uses the tone mapping methods, based on Erik Reinhard’s methods. The tone mapping takes place separately for each channel of an RGB pixel. Bright pixels are desaturated, as with a digital camera sensor. When selected, the Colorspace option appears. Select from sRGB or ACES.
- Logarithmic Luminance - Uses a logarithmic mapping, based on the luminance values. This mapping corresponds approximately to the human perception. The color information remains unchanged.
- Logarithmic RGB - Uses a logarithmic mapping that affects each channel of an RGB pixel separately. Bright pixels are desaturated. When selected, the Colorspace option appears. Select from sRGB or ACES.
- Filmic - Uses an s-curve mapping that reproduces the behavior of a photographic film. RGB channels are mapped separately. Two parameters control the shape of the s-curve, Shoulder and Toe Strength.
- Physical Camera - Enables the option to work with physical values like F-stop, Shutter Speed, and ISO to control the tonemapping of the image. Additionally, presets of response camera curves can be loaded and edited to adjust the appearance of the rendering. These values affect the amount of motion blur and depth of field. Also, a focal length change affects the exposure of the rendering.
- Luminance - Shows the luminance values in the scene. Luminance is the light reflected from a surface, so this is what a human eye would see.
- Illuminance - Shows the illuminance arriving at a surface.
Exposure
Not available for the Physical Camera, Luminance, or Illuminance tonemapper. Affects the illumination behavior from the environment texture on the usage of the related camera. A threshold from 1.0 interprets the HDR environment texture exactly like it's given within its environmental property settings. A value below/above darkens/lightens the illustration from that camera.
White Point
Not available for the Physical Camera, Luminance, or Illuminance tonemapper. Defines the tone above everything that should be shown as white. It maps the luminance value to the value 1 (that is, the maximum luminance of the display device).
Contrast
Only available for the Reinhard Luminance, Reinhard RGB, Logarithmic Luminance, and Logarithmic RGB tonemapper. Locally adjusts the contrast, using a contrast range, to keep the image looking as close to the original HDR image as possible.
Colorspace
Only available when the Logarithmic RGB, Reinhard RGB, or Filmic Tonemapper is selected. Sets the colorspace used when rendering your images.
- sRGB - Uses the standard RGB color space for vibrant saturated consistently displayed colors.
- ACES - Helps reproduce the color shifts that occur when filming a bright light. For example, think of a taillight where red gets shifted to yellow or a bright sky that gets slightly desaturated.
Shoulder Strength
Only available for the Filmic tonemapper. Controls the gradient in the area of bright pixels.
Toe Strength
Only available for the Filmic tonemapper. Controls the gradient in the area of the dark pixels.
F-Stop
Only available when the Physical Camera Tonemapper is selected. Sets the ratio of the focal length to the aperture.
Shutter Speed
Only available when the Physical Camera Tonemapper is selected. Defines a custom shutter speed in 1 over the input value (1/x).
ISO
Only available when the Physical Camera Tonemapper is selected. Determines the sensitivity of the image sensor; the lower the number, the less sensitive the camera is to light.
Sensor Response
Provides the following options:
Custom Response Curve - Allows the use of a custom sensor response curve for RGB or Luminance.
ACES 1.0 - Uses sensor response behavior, as defined in the Academy Color Encoding System, so there will be a filmic color shift. For example, red glowing objects shift to yellow.
ACES 0.7 - Uses sensor response behavior, as defined in the Academy Color Encoding System, so there will be a digital look, where red glowing objects shift to white.
Response Curve Editor Size
Only available when the Custom Response Curve Sensor Response is selected. Sets the response curve editor size to small, medium, or large.
Response Curve Mode
Only available when the Custom Response Curve Sensor Response is selected. Sets the response curve mode to use luminance, red, green, or RGB.
Response Curve
Only available when the Custom Response Curve Sensor Response is selected. Allows a custom response curve, from or to a file, to be loaded or saved.
Luminance (cd/m2) Range
Only available for the Luminance tonemapper. Sets the luminance values in the scene when looking at it from a particular angle or point of view.
Lux (lm/m2) Range
Only available for the Illuminance tonemapper. Sets the speed at which the illuminance arrives at the surface.
Mapping Mode
Only available for the Luminance or Illuminance tonemapper. Select one of the following mapping modes: Logarithmic RGB Scale, Logarithmic HSV Scale, Linear RGB Scale, or Linear HSV Scale.
Blending
VRED provides different modes of blending. By default, this will be off.
Off
No blending.
Vignette
Renders a vignette on top of the rendering. A vignette darkens the corners of an image.
Image
Multiplies a texture on top of the rendering. Can be used for texture overlays.
Amount
Sets the opacity of the vignette or image. The amount can be used to control the darkness of the vignette or image.
Radius
Only available when Vignette blending is selected. Sets the radius of the vignette.
Roundness
Only available when Vignette blending is selected. Sets the shape of the vignette. A roundness of 0 indicates the ellipse fits the render resolution.
Feather
Only available when Vignette blending is selected. Defines the blurriness of the vignette.
Left and Right Eye Blend Map
Only available when Image blending is selected. Allows the use of blending textures at pixel level. At a final pass, the input image is multiplied with the rendering. In stereo mode, it is possible to define different images for left and right eye.
Color Correction
This section contains options for color correction:
White Balance
Defines the white balance value that affects the image in the post-processing procedure. It adjusts the color temperature of the image, which is measured in Kelvin. 6500 Kelvin is used as standard for video productions.
Hue-Shift
Shifts all colors uniformly towards a color shade.
Contrast
Separates the light and dark color values further from each other.
Brightness
Increases or decreases lightness for the scene.
Saturation
Sets the intensity of the color values.
Apply To Backplates
Applies the camera color correction and the camera's white balance to the backplate. Otherwise it is only applied to the rendered geometry.
Apply To Frontplates
Applies the camera color correction and the camera's white balance to the frontplate. Otherwise it is only applied to the rendered geometry.
Glow
This section contains glow parameters:
Enable
Enables/disables glow. When enabled, Threshold, Size, and Intensity are activated.
Threshold
Determines the threshold of the brightness of a pixel where the glow effect sets in.
Size
The glow size determines the size of the glow surrounding an object.
Intensity
The glow intensity determines the brightness of the glow.
Glare
This section contains parameters for glare:
Enable
Enables/disables glare.
Threshold
Determines the threshold of the brightness of a pixel for where the glare effect sets in.
Size
Determines the size of the glare.
Intensity
Determines the brightness of the glare.
Rotation
Sets the rotation of streaks in a specified angle.
Streaks
Determines the maximum count of streaks. Higher values appear like stars.
Fog
This section contains parameters for fog. To see how to use fog, see Working with Fog.
Enable Distance
Enables the distance fog options for defining the characteristics of fog as it gets farther away. As it travels further into the scene, objects become less visible and the fog gets thicker, just like in real life. So, if you want your object to stand out against your background, this is an elegant way to achieve this.
Color
Determines the color of the fog. Use the slider or enter the RGB value for the color of your Distance fog. The color you set is blended with the lit material color and factors in the Falloff value you've set.
Falloff
Describes how the fog changes in density as you travel deeper into a scene. There are two options:
- Linear - Creates fog that slowly thickens as you move deeper into the scene and away from the camera, ultimately creating less fog than Realistic.
- Realistic - Creates life-like fog that quickly thickens (exponentially) as you move deeper into the scene and away from the camera.
Density
Determines the thickness of the fog, based on the selected Falloff option and distance. When set to a high value, objects in the scene quickly blend into the background, getting obstructed by the fog.
Distance
Sets how near or far the camera is from the beginning of the fog.
Noise Intensity
Creates noise in the fog density. The density of the fog appears to be different in different places, not uniform. Use it to roughly approximate clouds or similar phenomena.
Noise Size
Determines the size of the irregularities in the fog, made by the noise function or texture. When Noise Intensity is greater than zero, you can change their size. Use the three sliders to scale the size of the irregularities in one or all three directions (X, Y, and Z). If you want uniform scaling, tick the Uniform Scaling check box.
Uniform Scaling
Determines whether noise functions/textures are all scaled uniformly or at different rates when Noise Size is set.
Noise Offset
Changes the position of the irregularities in the fog, made by the noise function or texture, when Noise Intensity is greater than zero.
Enable Height
Helps you simulate effects like ground fog or fog at the top of high buildings. Like Distance fog, Height fog depends how far away things are and where they are inside the fog.
Things that are closer are move visible. As things get further away, the fog gets thicker.
When things are inside the fog, you won't notice a difference between Distance fog and Height Fog. Where you will notice a difference is where parts of objects can be outside the fog, unobscured, while others won't be and are obstructed.
Color
Determines the color of the fog. Use the slider or enter the RGB value for the color of your Distance fog. The color you set is blended with the lit material color and factors in the Falloff value you've set.
Falloff
Describes how the fog changes in density as you travel deeper into a scene. There are two options:
- Linear - Creates fog that slowly thickens as you move deeper into the scene and away from the camera, ultimately creating less fog than Realistic.
- Realistic - Creates life-like fog that quickly thickens (exponentially) as you move deeper into the scene and away from the camera.
Density
Determines the thickness of the fog, based on the selected Falloff option and distance. When set to a high value, objects in the scene quickly blend into the background, getting obstructed by the fog.
Min Max
Min defines at what height from the ground the fog begins. Max defines at what height from the ground the fog ends. To see Height fog, the Max value must be greater than Min.
Noise Intensity
Creates noise in the fog density. The density of the fog appears to be different in different places, not uniform. Use it to roughly approximate clouds or similar phenomena.
Noise Size
Determines the size of the irregularities in the fog, made by the noise function or texture. When Noise Intensity is greater than zero, you can change their size. Use the three sliders to scale the size of the irregularities in one or all three directions (X, Y, and Z). If you want uniform scaling, tick the Uniform Scaling check box.
Uniform Scaling
Determines whether noise functions/textures are all scaled uniformly or at different rates when Noise Size is set.
Noise Offset
Changes the position of the irregularities in the fog, made by the noise function or texture, when Noise Intensity is greater than zero.
Blend Range
Normally, fog density is constant, resulting in unpleasant sharp transitions between foggy and non-foggy areas. Use the Blend Range slider to gradually change fog density as you get higher into the fog. At the beginning, the fog gradually builds, until it's reached maximum density, then gradually fades away. The fog disappears when Blend Range is set to 1.
Lens Flare
Enable
Enables or disables lens flares.
For how to use lens flares, see Working with Lens Flares.
Click here to watch the VRED 2019 Lens Flare video.