 Switch
Switch
A switch material can contain several materials, but only one of them is visible at a time. Environments cannot be added to a switch material, only to an environment switch material.
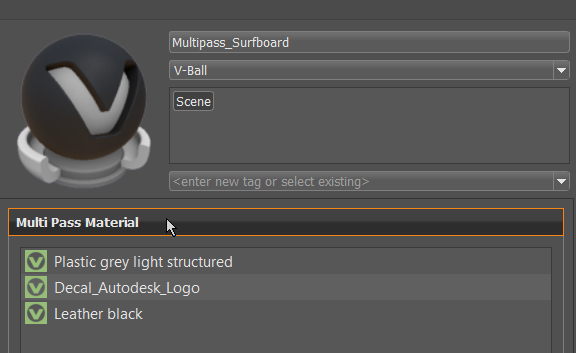
Creating a Switch
Create switch materials by doing the following:
RMB-click a material and select
 (Create Switch from Selection).
(Create Switch from Selection).RMB-click and drag a material from the Material Editor onto geometry in the render view.
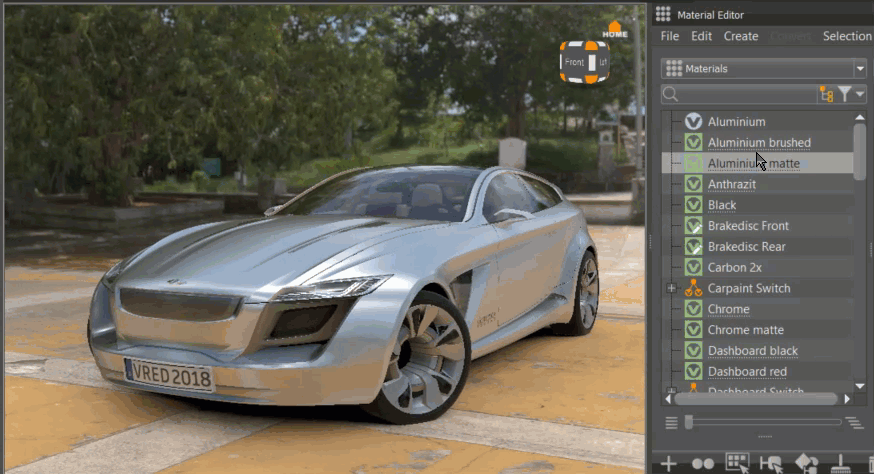
From the editor's menu bar, select Create > Create Material > Switch to create an empty switch, in which materials can be dragged and dropped.
Select multiple materials, RMB-click and drag them onto geometry in the render view, and choose Add as Switch.
Assigning Multiple Material Variants to a Switch
To assign several material variants on creation, select them and then select Create Switch from Selection from the context menu.
Attributes
When a switch is selected, its material variants are listed in the Attributes and Choice pulldown.
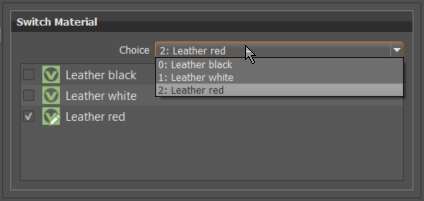
However, if they aren't, click the section title.
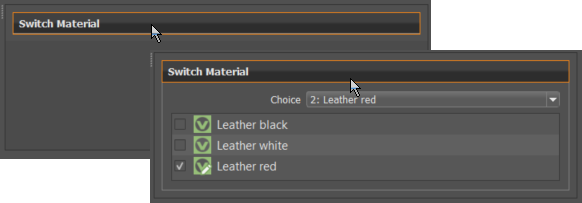
Adding a check next to a material variant makes it active, as does choosign one from the Choice pulldown, which defines which entry of the materials in the list is set to active. Double-click a material variant to load its properties.
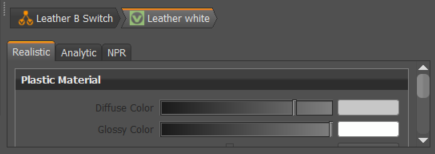
Click the switch tab to return to the switch and list of material variants.
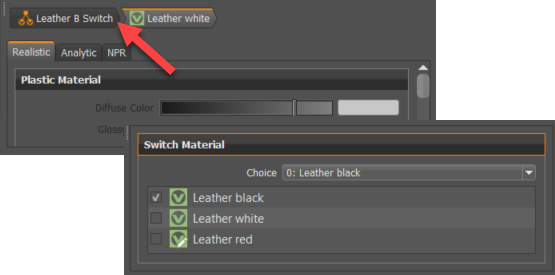
Context Menu
Right-click a material variant of a switch to access the following options:
![]() Select Material (Ctrl+N) - Use for loading the properties of the switch's original material into the Attributes. With a switch selected, right-click one of its material variants and select Select Material to load the original material properties, not those of the material variant.
Select Material (Ctrl+N) - Use for loading the properties of the switch's original material into the Attributes. With a switch selected, right-click one of its material variants and select Select Material to load the original material properties, not those of the material variant.
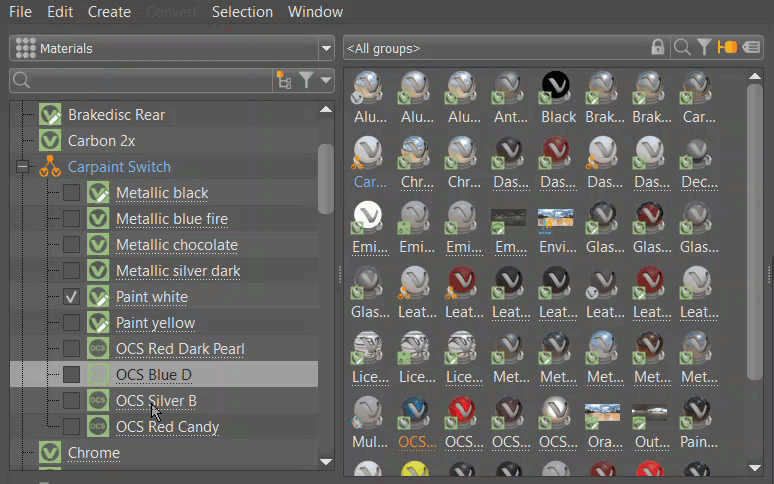
![]() Select Child - Use for loading the properties of a switch child (material variant) into the Attributes. With a switch selected, right-click one of its material variants and select Select Child to load its properties, instead of those of the parent material.
Select Child - Use for loading the properties of a switch child (material variant) into the Attributes. With a switch selected, right-click one of its material variants and select Select Child to load its properties, instead of those of the parent material.
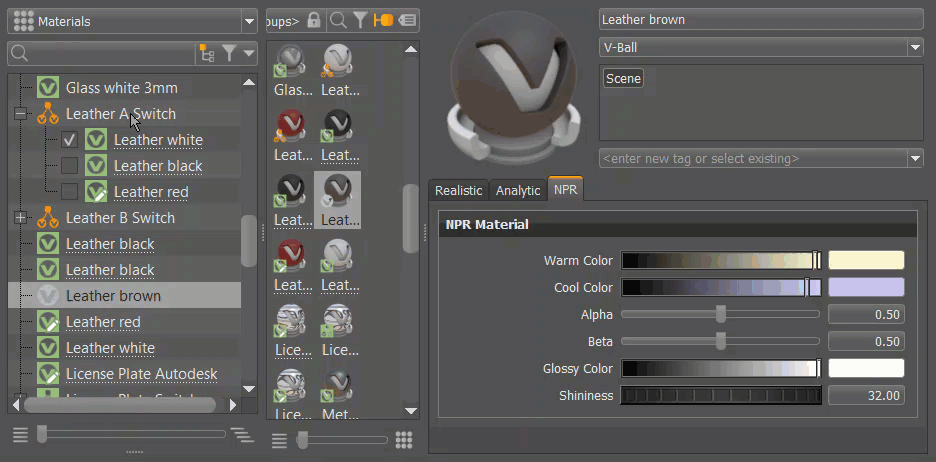
Notice the change above the tabs. Clicking the parent tab returns to the list of material variants.
| Regular Material | Material Variant | Switch Parent |
|---|---|---|
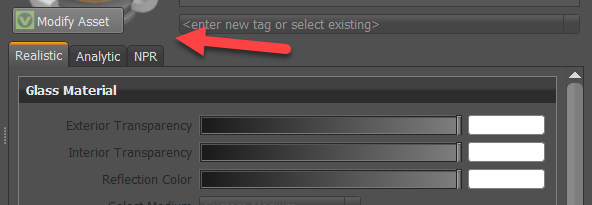 |
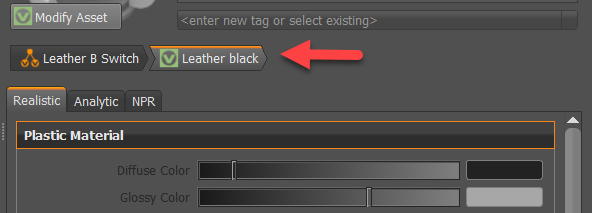 |
 |
![]() Paste (Ctrl+V) - Adds the copied material to the switch.
Paste (Ctrl+V) - Adds the copied material to the switch.
![]() Delete (Del) - Deleted the selected child material from the switch.
Delete (Del) - Deleted the selected child material from the switch.
![]() Move Up (Ctrl+PgUp) - Moves the selected child material up in order, switching it with the one previously before it.
Move Up (Ctrl+PgUp) - Moves the selected child material up in order, switching it with the one previously before it.
![]() Move Down (Ctrl+PgDown) - Moves the selected child material down in order, switching it with the one previously after it.
Move Down (Ctrl+PgDown) - Moves the selected child material down in order, switching it with the one previously after it.
Optimize Materials and Switches
When you select Edit > Optimize Materials, switches are only be merged if the name is the same. Only materials that have been merged are removed. If the material switch name is different after the optimize is applied, the material switch is kept.