PBAR
Rendering > PBAR
The PBAR module provides functionality for a special render mode. It allows the projection of virtual data onto physical models (a projection of geometry onto a real-world object). PBAR mode is only meant for one person and to be used with head tracking.
For information on using Python commands for PBAR, see Module vrPBAR.
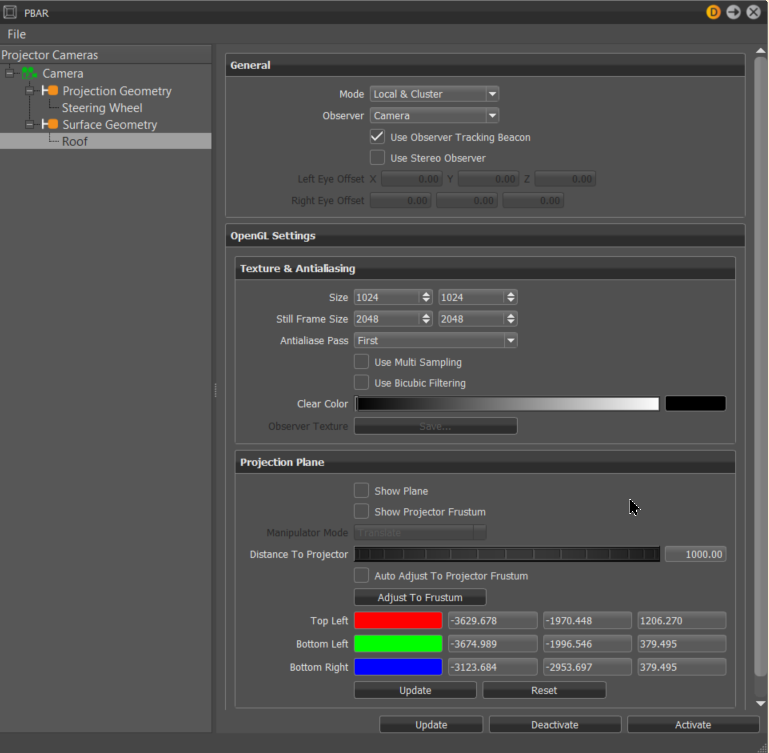
For example, you have a physical car with a hood and engine, and a corresponding 3D model of it. There is a projector with the correct perspective for projecting the 3D engine onto the hood for a tracked position. In VRED, you can define such a scenario.
How to Use the PBAR Module
Here is a simplified walk-through of using the PBAR module. See the options in the other sections to learn how to customized this render mode.
- Create a camera representing your physical projector.
- Drag and drop the camera from the Camera Editor into the PBAR Projector Camera list view.
- Drag and drop the engine from the Scenegraph into the PBAR Camera Projector list view and onto the Projection Geometry group node.
- Drag and drop the hood from the Scenegraph into the PBAR Camera Projector list view and onto the Surface Geometry group node.
- Customize the settings.
- Click Activate.
File
Click the File menu to select these options:
- Save Settings - Opens a default location for saving the PBAR settings. Browse elsewhere to change the location.
- Load Settings - Opens a default location for loading the PBAR settings. Browse elsewhere to change the location.
Projector Cameras
Right-click to access the following options:
Remove (Del) - Deletes the selected content from the Projector Cameras list view.
Move Up (Ctrl+Up) - Moves the selected camera up the list view.
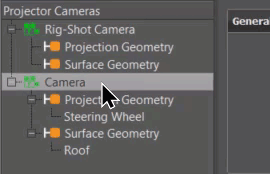
Move Down (Ctrl+Down) - Moves the selected camera down the list view.
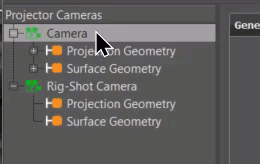
Swap Eyes - Swaps the images for the left and right eye.
General
Mode - Sets the projection mode used. Choose Local & Cluster or Cluster Only.
Observer - Defines the transformation matrix for which the images are generated.
Use Observer Tracking Beacon - Uses the transformation matrix from the head tracking.
Use Stereo Observer - Sets the observer's view to stereo, making the Left Eye Offset X/Y/Z and Right Eye Offset X/Y/Z options available. This is necessary for stereo rendering with respective shutter glasses.
Left Eye Offset X/Y/Z - Offsets the left eye for the observer, defining its position related to the tracked head position.
Right Eye Offset X/Y/Z - Offsets the right eye for the observer, defining its position related to the tracked head position.
OpenGL Settings > Texture & Antialiasing
Size - Sets the size of the texture. The larger the texture size, the better the resolution. The better the resolution, the less aliasing.
Still Frame Size - Sets the size for a still frame image. Choose a different size for the texture when antialiasing is active for better visual quality; however, this does impact performance.
Antialias Pass - Defines if the observer image is antialiased or the final one.Choose First for antialiasing or Second to set it as the final pass.
Use Multi Sampling - Enables multi-sampling for the texture for improved quality.
Use Bicubic Filtering - Enables bicubic texture filtering for improved quality.
Clear Color - Defines a clear color for the texture background.
Observer Texture - Opens a default location for saving the observer texture (.png).
OpenGL Settings > Projection Plane
Show Plane - Displays a visual representation of the projection plane in the viewport, along with a transform manipulator for repositioning and/or scaling it to size. To change the transform mode, use Manipulator Mode.
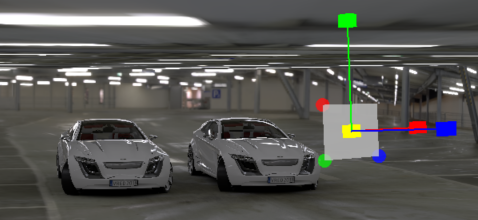
Show Projection Frustum - Displays the space projected onto the viewing plane. This defines the field of view for the virtual camera defining the projection. Use the other Projection Plane settings for define its properties.
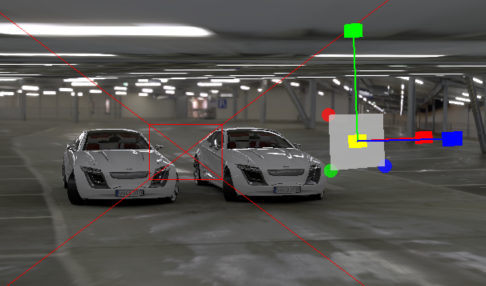 Note:
Note:You might need to zoom out to see the frustum.
Manipulator Mode - Changes the type of transform used by the plane's transform manipulator.
Distance To Projector - Sets the distance the projection plane is from the camera.
Auto Adjust To Projector Frustum - Automatically adjusts the projection plan to the frustum sides.
Adjust To Frustum - Adjusts the projection plan to the frustum sides.
Top Left - Manually defines the top left projection plane point.
Bottom Left - Manually defines the bottom left projection plane point.
Bottom Right - Manually defines the bottom right projection plane point.
Update - Updates the projection plane values used for PBAR rendering.
Reset - Resets the projection plane values to their previous values.
- Update - Updates the settings used for PBAR rendering.
- Deactivate - Deactivates PBAR rendering.
- Activate - Activates PBAR rendering.