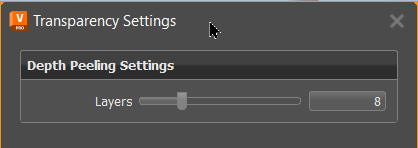Advanced OpenGL Settings
Find these options under Visualization > Advanced OpenGL Settings.
Realtime Shadow
Only available in OpenGL mode.
Activates/deactivates real time shadows.
Ambient Occlusion Shadows
Activates ambient occlusion calculation.
Ambient occlusion is also known as soft global illumination. It generates shadows on gaps and corners; this makes scene illustration become more realistic within OpenGL render mode.

The scene is illuminated on calculation by the HDR file from the environment node; it works without any other light source within the scene. All objects that are hidden in the moment of calculation are darkened.
The Ambient Occlusion calculation is a pre-process and takes place during data preparation. Calculated Ambient Occlusion results are baked on the geometry's vertices - stored within texture coordinates #7 and #8.
The smoothness of the calculated shadow depends on the polygon mesh resolution. Therefore, VRED offers several ways to increase the quality on low quality models, like subdividing, and predefined quality presets.
Screen Space Ambient Occlusion Settings
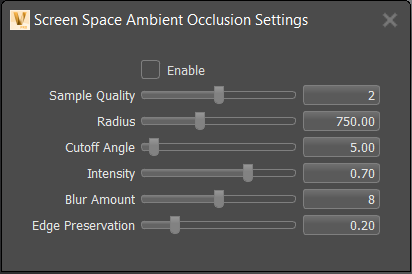
For 2021.3, we improved the quality of SSAO (screen space ambient occlusion) when rendering to provide significantly better quality with less artifacts and more possiblities to adjust the appearance.
Opens the Screen Space Ambient Occlusion Settings dialog for enabling SSAO and defining the following options:
Enable
Enables screen space ambient occlusion.
Sample Quality
Sets the sample quality used for calculating the ambient occlusion.
Radius
Sets the radius in world space to calculate the ambient occlusion. The radius of the virtual hemisphere outside the occlusion is ignored. However, since this is a screen space effect, there are a lot of limitations.
If the radius gets too large, the effect stops working.
Cutoff Angle
Prevents self-shadowing on a flat surface, since the depth channel is not accurate. It sets a cutoff angle to avoid shadowing on surfaces with a smooth curvature. If the angle between the surface plane and vector to the sample point is less than the cutoff angle, the sample will be ignored.
Intensity
Sets the darkness of the occlusion. The higher the value, the darker the shadows.
Blur Amount
The amount of blur to apply to the occlusion.
SSAO provides an efficient, realtime approximation of the baked ambient occlusion (AO). Although SSAO will never be as good as precomputed AO, or even baked lighting and shadows, SSAO is good for quick previews.
Edge Preservation
Sets an edge preservation factor forthe blur filter.
- A value of 0 ignores any discontinuities in the depth channel and filters everything.
- A value of 1 only filters values at exactly the same depth.
Geometry Light Sources
Only in OpenGL render mode and only active if Realtime Shadow is selected.
Treats self-illuminated geometries as light source.
Backface Culling
Activates/deactivates backface culling. Backface culling renders only the faces with normals pointing toward the camera.
Occlusion Culling
Renders visible geometries only; the render engine excludes polygons/patches hidden by other objects on rendering.
Depth Only Pass
Renders the scene once, using only the depth values. It can be used for optimization with complex shaders.
Transparency Mode
Renders the scene once, applying one of these transparency modes: Object Sorting (default) and Depth Peeling. When Depth Peeling is selected, select Transparency Settings to determine the number of layers to peel.
Video captions: For a pixel correct result with self-intersecting transparent objects in OpenGL, we’ve added additionally to the Object Sorting, the so-called Depth Peeling. This can also solve the issue of wrongly sorted transparent materials. Use the slider to adjust the number of layers that should be taken into the calculation.
Object Sorting
If you value performance more than correct results or don't have intersecting transparent objects or transparent objects that intersect themselves, choose object sorting. It enables object sorting transparency, where every object in the scene is rendered one at a time, from back to front. The ordering can be overridden via the Sort Key option in the Material Editor > Common (tab).
Depth Peeling
If your scene has intersecting transparent objects or transparent objects that intersect themselves, use depth peeling.
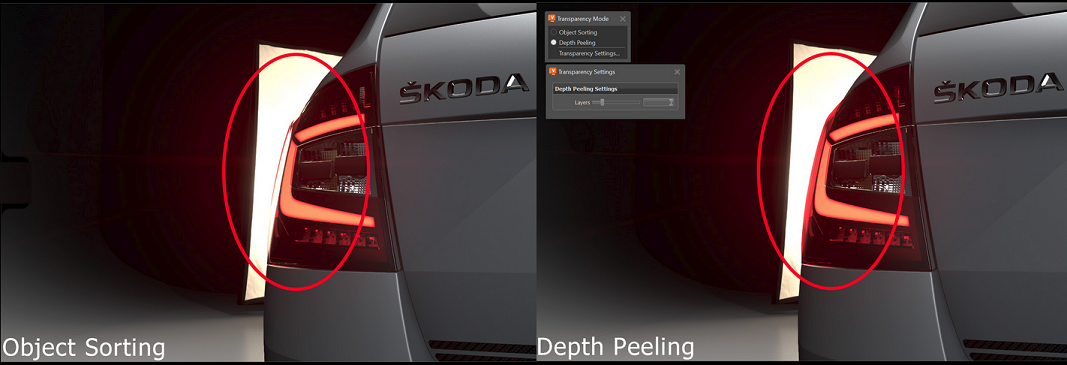
Depth peeling is for order-independent transparency and per-pixel correct blending of transparent surfaces without sorting. Render images with complex intersecting transparent objects, such as a headlight, with pixel-perfect accuracy.
| Without Depth Peeling | With Depth Peeling |
|---|---|
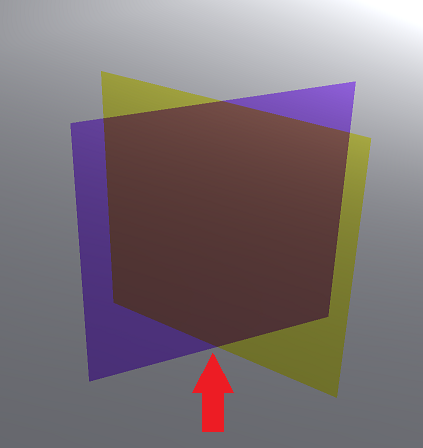 |
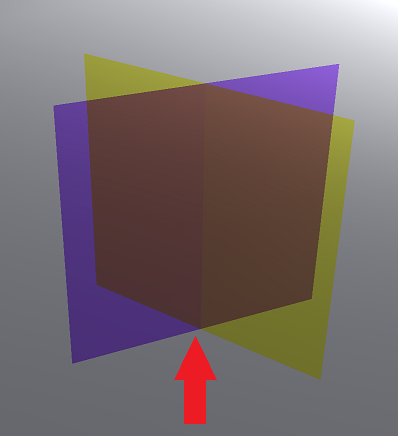 |
How Does Depth Peeling Work?
Depth peeling transparency renders per-pixel transparency via multiple passes. At each pass, the next transparent layer is peeled and blended with previous layers. VRED peels the layers from back to front to get the correct result. Therefore, if you have three layers of glass, like for a headlight, and depth peeling is only set to two, you only see the two layers furthest from the camera. All remaining layers are not rendered.
The advantages offered by depth peeling, however, have a performance cost. Try to select the minimum number of layers to peel to fully capture the scene. For many scenes, performance can be greatly improved by enabling occlusion culling: Visualization > Advanced OpenGL Settings > Occlusion Culling.
Where Are My Transparent Materials?
Since the environment’s shadow plane is a transparent material, it is also rendered by the depth pass. Therefore, if Depth Peeling is enabled, but set to a single layer, all transparent materials in the scene will disappear whenever viewed from an angle placing the shadow plane behind them. If you run into this issue, set the number of layers to a higher value, such as 8.
When To Use Depth Peeling
When ordering will not produce the correct transparency, as in the following cases, Depth Peeling is recommended.
- When transparent geometry is self-occluding
- When two or more transparent objects intersect, where parts of one object are in front of another and other parts are behind
Transparency Settings
Opens the Transparency Settings dialog for setting the number of layers peeled. This is used in conjunction with Depth Peeling. The default number of passes (i.e., the number of layers to peel) is 8, which are performed from back to front. Use the slider to set values from 0 to 32. Note that a value beyond this range can be manually entered in the slider field, if needed.