Measurement Module
Interaction > Measurement
Use the Measurement module to access a collection of different distance measurement tools. It also provides a ruler that can be enabled with the corresponding icon in the Icon Bar. While the ruler is enabled, Shift-click in the scene to position it.
For instructional content, see Working with Measurements.
The Measurement module has three sections. The Measurement List View displays the type of measurement and name for that measurement. Properties contains properties for the selected measurement. Visualization contains some general options, which affect all measurements, such as the active color scheme or hiding all measurements in the Render Window.
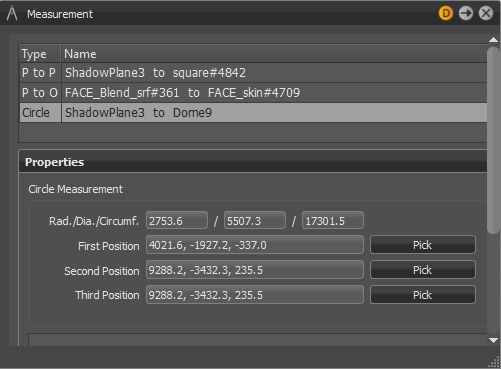
Measurement List View Context Menu
Right-click within the Measurement List View (upper section) to add different types of measurement, such as point to point or line to object. Also do this to load, save, zoom in, or remove measurements. See Creating Measurements for instructions.
Add Point to Point Measurement - After Shift-clicking to select the first and second point, the distance is calculated between the explicitly selected points. After creation, the points can be readjusted under Properties.
Add Point to Object Measurement - After Shift-clicking to select the first point and object, the distance is calculated between the point and object. After creation, the position can be readjusted and another object node selected under Properties.
Add Object to Object Measurement - The minimal distance between the selected objects is calculated. After creation, the hierarchy level used for calculation can be selected under Properties.
Add Line to Object Measurement - Use line-to-object measurement for judging gaps when the original model already contains line geometry. For creating a line-to-object measurement, the first object has to be line geometry, while the second may be any other geometry. The measurement then creates sample points along the line. For each point, the minimum distance to the second object is calculated. The result is displayed in the Render Window, using a special visualization for all distances. The distances are displayed as lines, both in the 3D scene and in a 2D diagram in the lower left corner of the Render Window. Hovering with the mouse over the diagram highlights a particular distance in the 3D view and shows its exact value on top of the diagram.

Add Circle Measurement - By selecting three points, it's possible to calculate the radius, diameter, and circumference, for example, of a cylinder.

Add Gap Measurement - The most complex measurement is gap measurement. It is a useful substitute for line-to-object measurement, in case no appropriate line geometry is available. The gap measurement is calculated along the line segment between two selected points on two distinct objects. The viewer tries to find multiple minimum distances between the two objects, where each distance calculation is restricted to being on a plane perpendicular to the line segment. The result is displayed in the Render Window, using a special visualization of all distances for line-to-object measurements.
Note:The measurements start and end on objects, identifying these objects by their name. Ensure your measured objects have a unique name within the Scenegraph when saving and loading measurements.
Remove Measurement - Removes the selected measurement.
Update Measurement - Recalculates the measurement when, for example, an object is moved.
Zoom in - Zooms to a specific measurement.
Load Measurements - Loads measurements into an .xml file.
Save Measurements - Saves all measurements to an .xml file.
Remove All - Deletes all measurements in the Measurement module.
Properties
Shows different properties, depending on the selected measurement.
Point to Point - Contains the following options:
- 3D Distance - Shows the distance between two points.
- 2D Distance - Shows the distance between the two points for each axis.
- First position - Shows the coordinates of the first selected position. You can select a new position using the Pick button.
- Second position - Shows the coordinates of the second selected position. You can select a new position using the Pick button.
Point to Object - Contains the following options:
- 3D Distance - Shows the minimum distance between the point and object.
- 2D Distance - Shows the distance between the point and object for each axis.
- Position - Shows the coordinates of the first selected position. You can select a new position using the Pick button.
- Node - Shows the selected node.
Object to Object - Contains the following options:
- 3D Distance - Shows the minimum distance between the objects.
- 2D Distance - Shows the distance between the objects for each axis.
- First Node - Shows the first selected node.
- Second Node - Shows the second selected node.
Line to Object - Contains the following options:
- Line - Shows the selected line.
- Object - Shows the selected node.
- Avg. Dist. - Calculates the average distance.
- Min. Dist. - Shows the minimum distance.
- Max. Dist. - Shows the maximum distance.
Circle - Contains the following options:
- Rad./Dia./Circumf - Shows the data for radius, diameter, and circumference.
- First Position - Shows the location of first selected point.
- Second Position - Shows the location of second selected point.
- Third Position - Shows the location of third selected point.
Gap - Contains the following options:
- First Object - Shows the first selected node.
- Second Object - Shows the second selected node.
- Avg. Dist. - Calculates the average distance.
- Min. Dist. - Shows the minimum distance.
- Max. Dist. - Shows the maximum distance.
Visualization
Use these general options to affect all measurements.
Show Measurements - Enables/disables all measurements in the scene.
Color Scheme - Defines the display color of the measurements. Available colors are: Orange, Red, Green, Blue.
Measurement Precision - Sets the decimal measurement precision.