Connector
Interaction > Connector
The Connector toggles the connection to another VRED. It contains a Settings menu for saving settings. It also has two sections. The Connect To section contains options for setting the server and port, as well as buttons for connecting to and disconnecting the server. The Server section contains options for setting the port and turning on frame sync, as well as buttons to start and stop the server. Within the Server section is the Synchronize Options. Use them to synchronize variants, the camera, field of view, and transformations.
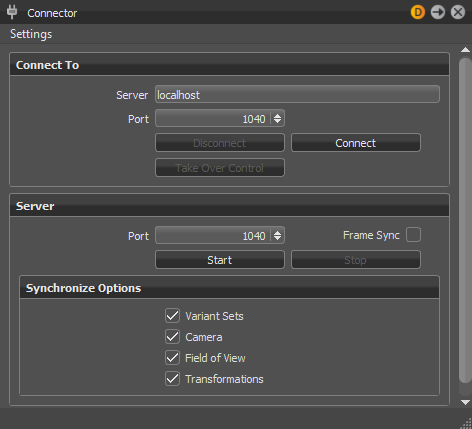
Settings
Contains an option for saving the connector settings.
Connect To
For instructional information, see Connecting VRED Instances.
- Server - The server IP of the machine running the instance you want to connect to. If the instance is on the local machine, enter localhost as the Server IP.
- Port - The port number used for accessing the instance you want to connect to.
- Disconnect - Disconnects your machine from the connection of the server running the instance.
- Connect - Connects your machine to the connection of the server running the instance.
- Take Over Control - Enables you to control the connection when controlled by another instance. For more information, see How to Take Control of a Connection.
Server
Use these settings to make your machine a server. When hosting content, conference participants connect to it using the port number.
- Port - The port number of the machine hosting the content. This will be the port conference participants will connect to.
- Frame Sync - Synchronizes the render window refresh rate for all conference participants. Note, the frame rate of the slowest connected computer will be used.
- Start - Starts your hosting by synchronizing the content on your server and making it accessible to conference participants.
- Stop - Stops hosting and denies conference participants access to your server.
Synchronize Options
Toggle the elements of your scene you want to synchronize with conference participants.
- For remote connections, you may want to synchronize everything and have conference participants see what you are seeing.
- For local, side-by-side connections, you might not want to synchronize everything. This makes it possible to compare alternative versions of a scene. For example, you might choose not to synchronize variants, so the main display shows them, while the adjacent display does not.
Besides navigation, Python commands are synchronized, and you can optionally synchronize variants, the camera, field of view, and transformations.