Variants
Scene > Variants
Use the Variants module to set up variants to help with product design reviews (PRDs). Create multiple scene variations with variants.
For information on creating variants and transform variants, and setting hotkeys, see Variants and Variant Sets.
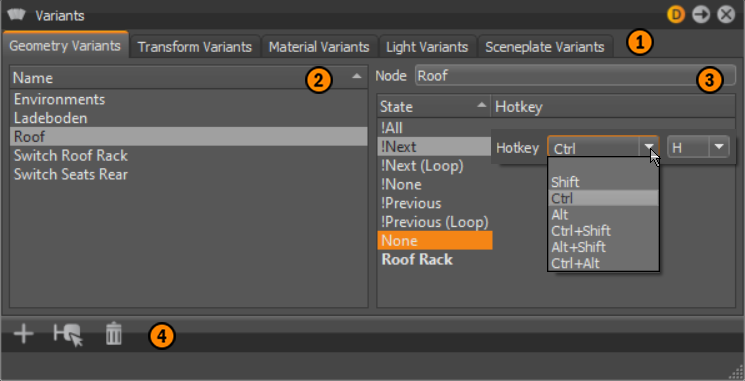
 Tabs
Tabs
The Variants module has tabs along the top. Each tab contains a all the variants of that type, such as geometry variants in the Geometry Variants, on the left and the node name, state, and assigned hotkeys on the right. Information about each tab is listed below.
Troubleshooting: I Only See a Few Tabs
Depending on the size of the window, not all the variant tabs may be visible. To access other tabs, either expand the Variants module or click the arrows along the top.
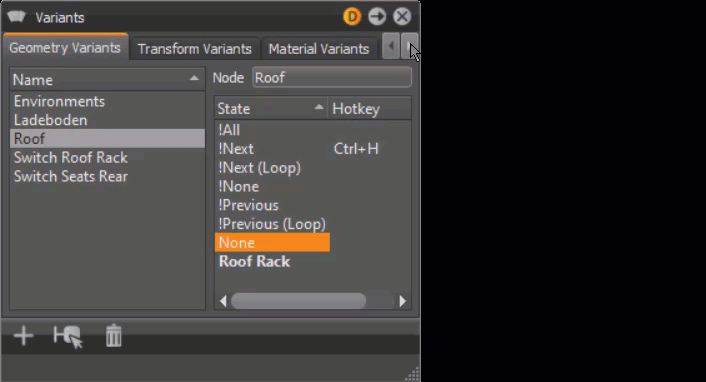
 Variant List
Variant List
The left side of the Variant module lists all variants for the selected tab. To reverse the order of the list, click the Name title bar. To modify a variant, show or hide content, or select nodes, use one of two context menus.
Context Menu
Selecting a variant or clicking an empty area and right-clicking accesses options for creating all, renaming, deleting, clearing, showing and hiding content in the render view, showing connected vsets, selecting switch nodes, and selecting nodes. The tab selected also determines the available options.
- For geometry variant options, see Geometry Variants.
- For transform variant options, see Transform Variants.
- For material variant options, see Material Variants.
- For light variant options, see Light Variants.
- For sceneplate variant options, see Sceneplate Variants.
 Node View
Node View
The right side of the Variant module provides tools for setting the state and hotkey for the variant selected in the Variant List to the left.
Node
The name of the selected variant nodes appears in the Node field.
- To rename the node, click this field.
- To edit or select the node name, right-click to access different options.
States
The States section displays all states that are available for use and is used for assigning a state to the node.
Click the States title bar to reorder the list of states and their assigned hotkeys.
Right-click a state to access a context menu for selecting, refreshing, and setting the default state. When a state is set as the default, the state is highlighted.
Double-click a state to enable it, bolding its text.
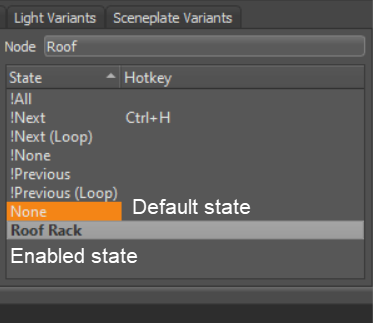
Since the different variant types may not have the same states, see the following for a description of what each state does:
- For geometry variant states, see Geometry Variants.
- For transform variant states, see Transform Variants.
- For material variant states, see Material Variants.
- For light variant states, see Light Variants.
- For sceneplate variant states, see Sceneplate Variants.
Hotkey
The Hotkey section displays the hotkeys assigned to different states and provide an interface for creating them. Use hotkeys to quickly access variants.
Click the Hotkey title bar to reorder the list of hotkeys and their assigned states.
Click the hotkey area next to a state to access the hotkey inerface.
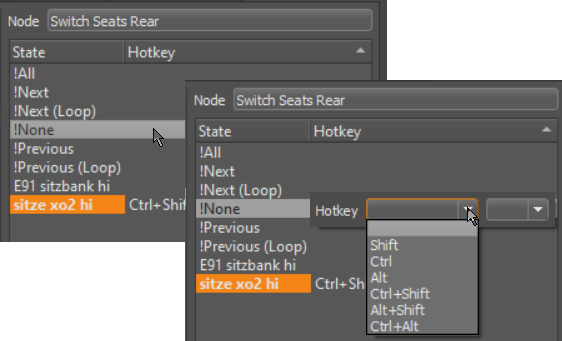
Geometry Variants
Allows multiple geometries to exist in the same scene with only one shown at a time.
States
!All - Shows all geometry in the variant list.
!Next - Shows the next geometry in the variant list.
!Next(Loop) - Shows the next geometry in the variant. When the end of the list is reached, the next selected is the first item in the list.
!None - Hides all geometry in the variant list.
!Previous - Shows the previous geometry in the variant list.
!Previous(Loop) - Shows the previous geometry in the variant. When the beginning of the list is reached, the next item selected is the last item in the list.
Context Menu
Create All - Adds all Scenegraph-contained geometry switches to the list of geometry variants.
Rename (Ctrl + R) - Renames the selected geometry variant.
Delete (Del) - Deletes the selected geometry variant.
Clear - Deletes the entire variant list.
Show Geometry - Shows the geometry in the Render Window.
Hide Geometry - Hides the geometry in the Render Window.
Show Connected Variant Sets - Selects the variant sets that use this variant.
Select Switch Nodes - Selects the switch nodes in the Scenegraph.
Select Nodes (Ctrl + N) - Selects the nodes in the Scenegraph that apply to the selected geometry variant.
Transform Variants
Allows multiple orientations of the same geometries to exist in the same scene with only one shown at a time.
States (Transform Variants)
!Next - Shows the next transformation in the variant list.
!Next(Loop) - Shows the next transformation in the variant. When the end of the list is reached, the next selected is the first item in the list.
!Previous - Shows the previous transformation in the variant list.
!Previous(Loop) - Shows the previous transformation in the variant. When the beginning of the list is reached, the next selected is the last item in the list.
Variant1 - Shows transformation in the first variant. Any additional variants in the transform are listed and displayed by double-clicking.
Context Menu (Transform Variants)
Create All - Adds all Scenegraph-contained transformation switches to the list of transformation variants.
Rename (Ctrl + R) - Renames the selected transformation variant.
Delete (Del) - Deletes the selected transformation variant.
Clear - Clears the entire variant list.
Select Nodes (Ctrl + N) - Selects the nodes in the Scenegraph that apply to the selected transform variant.
Show Connected Variant Sets - Selects the variant sets that use this variant.
Material Variants
Allows objects to have multiple materials assigned. The supported types of materials variants are switch, Substance, and X-Rite materials. Substance preset and sub materials are listed. You can switch between the states quickly.
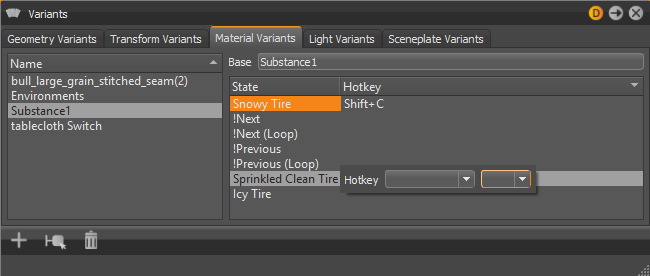
States (Material Variants)
!Next - Shows the next geometry in the variant list.
!Next(Loop) - Shows the next geometry in the variant. When the end of the list is reached, the next selected becomes the first item in the list.
!Previous - Shows the previous geometry in the variant list.
Previous (loop) - Shows the previous geometry in the variant. When the beginning of the list is reached, the next selected becomes the last item in the list.
Context Menu (Material Variants)
Create All - Adds all Scenegraph-contained material switches to the list of material variants.
Rename (Ctrl + R) - Renames the selected material variant.
Delete (Del) - Deletes the selected material variant.
Clear - Deletes the entire variant list.
Show Geometry - Shows the geometry in the Render Window.
Hide Geometry - Hides the geometry from the Render Window.
Show Connected Variant Sets - Selects the variant sets that use this variant.
Light Variants
Enables you to quickly change between multiple lighting scenes.
States (Light Variants)
!Disable - Disables the lights in the variant.
!Enable - Enables the lights in the variant.
!Toggle - Switches the state from Enabled to Disabled.
Context Menu (Light Variants)
Create All - Adds all Scenegraph-contained light switches to the list of light variants.
Rename (Ctrl + R) - Renames the selected light variant.
Delete (Del) - Deletes the selected light variant.
Clear - Deletes the entire variant list.
Show Connected Variant Sets - Selects the variant sets that use this variant.
Sceneplate Variants
States (Sceneplate Variants)
Create All - Automatically creates new variants of the current type.
Rename - Renames the node in the Scenegraph related to the selected variant.
Delete - Deletes the currently selected variant.
Clear - Clears the currently selected variant.
Show Connected Variant Sets - Selects the variant sets that use this variant.
Context Menu (Sceneplate Variants)
Create All - Adds all Scenegraph-contained sceneplate switches to the list of sceneplate variants.
Rename (Ctrl + R) - Renames the selected sceneplate variant.
Delete (Del) - Deletes the selected sceneplate variant.
Clear - Deletes the entire variant list.
Show Connected Variant Sets - Selects the variant sets that use this variant.
 Icon Bar
Icon Bar
The Icon Bar contains visual shortcuts for commonly used commands in the Variants module.
![]()
![]() Create - Automatically creates new variants of the current type.
Create - Automatically creates new variants of the current type.
![]() Select Node - Selects the node in the Scenegraph related to the selected variant.
Select Node - Selects the node in the Scenegraph related to the selected variant.
![]() Delete - Deletes the currently selected variant.
Delete - Deletes the currently selected variant.