Material Attributes Changes
Multi selection editing, different material preview shapes, and breadcrumb navigation tabs are just some of the Attributes changes, as a result of the Material Editor decoupling project.
General Changes
These are the changes we made to the Attributes:
We added "breadcrumb" tab navigation for seeing the organization of sub-materials and their parents, making it easier to navigate between these materials.
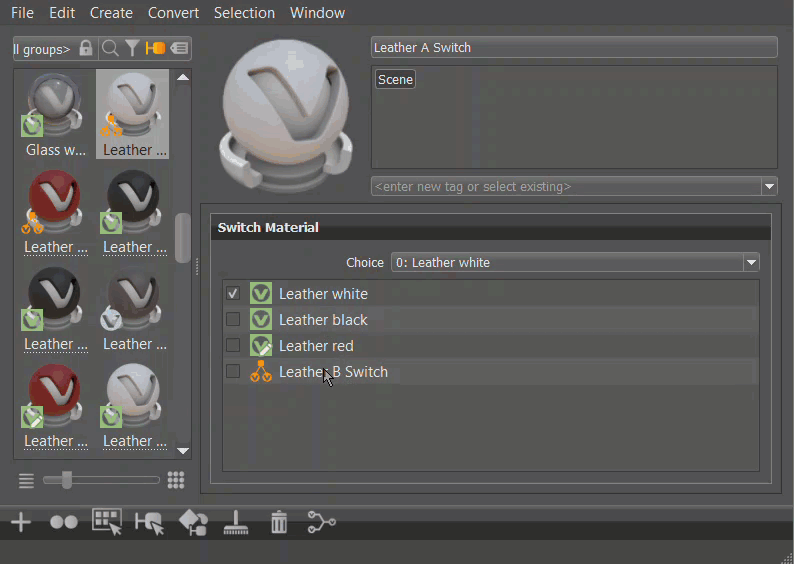
We rearranged sections. The Displacement Texture section is now beneath Bump Texture to group texture sections together in the Attributes.
The Realistic, Analytic, and NPR tabs were moved from the side to along the top.
Before 2023 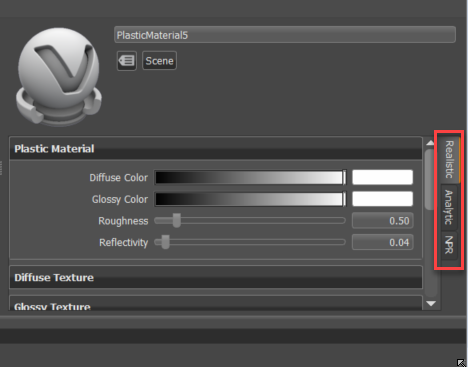
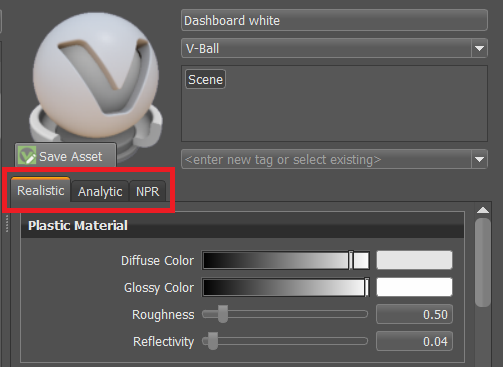
Save time and improve the speed of your visual quality with Use Infinite Tiling, found in the Diffuse Texture section. Use it to fix textures tiling issues. Once enabled, adjust the setting to eliminate the issue.
Material Preview
We added geometric shapes to set materials to a more appropriate geometry for better identification in the Group Preview. Change the shape used for the material preview. Create your own custom geometric shapes to use. Check out this tutorial, Creating Your Own Material Preview Shape, for how to do that.
 |
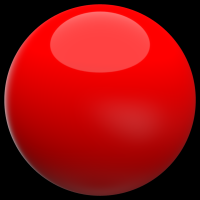 |
 |
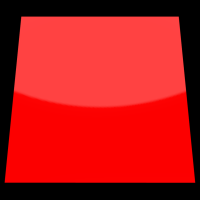 |
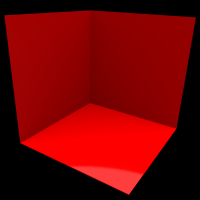 |
 |
 |
 |
|---|---|---|---|---|---|---|---|
| Rounded Cube | Sphere | Rounded Cylinder | Plane | Walls | Roller Ball | Trefoil Knot | Draped Fabric |
This should help with identifying materials, especially those with patterns or decals, which are hard to judge as the material ball. Use different shape to categorize materials. For example, try the Draped Fabric preview for cloth and Cylinder for metals.
| Cylinder | Fabric |
|---|---|
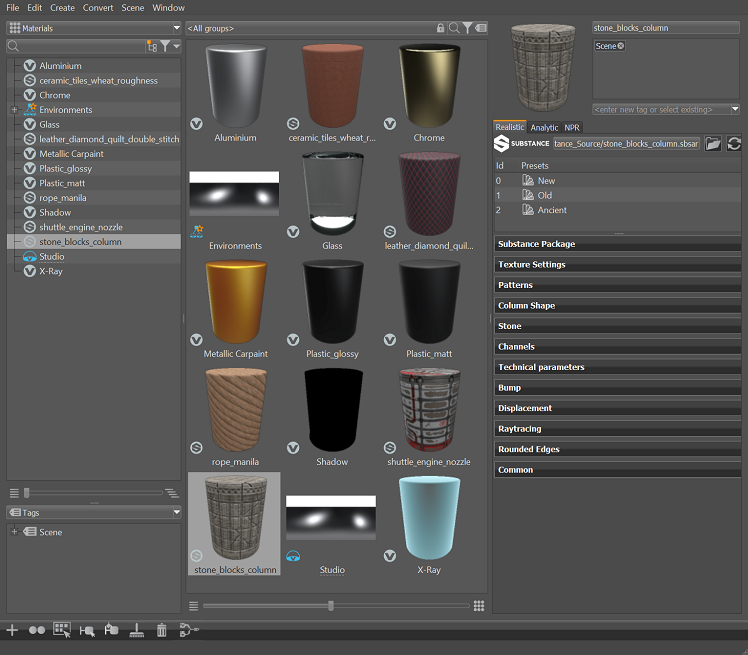 |
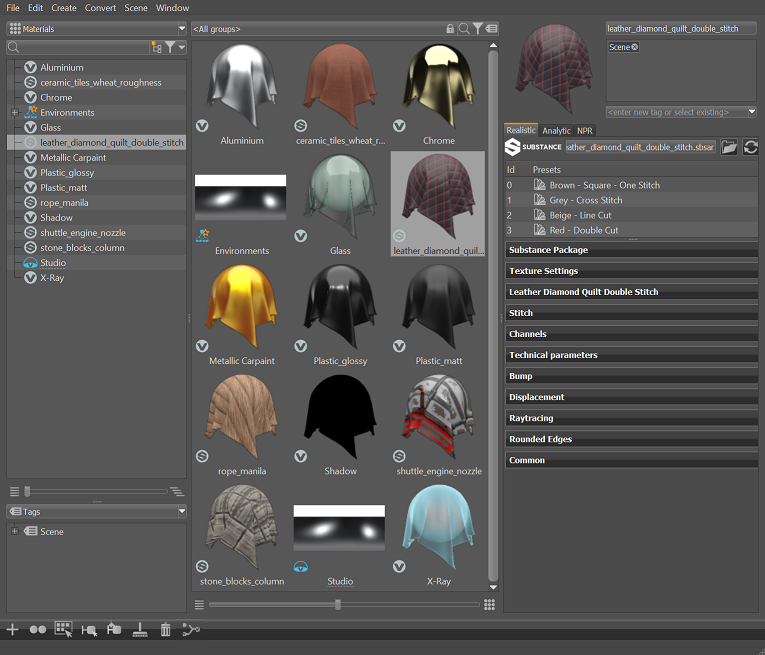 |
To change the geometry, click the dropdown next to the material preview and select another option.
If the material is an asset, you will need to click the Modify Asset button, first. Then, if you want the change to affect all references of that material, click the Save Asset button.
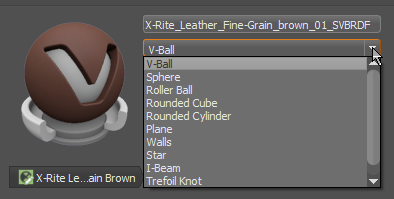
Modify Asset/Save Asset Button
The Modify Asset/Save Asset button is found below the material preview of all asset materials.
Modify Asset - Unlocks the asset, so the asset material and/or material preview can be modified. The referenced asset in the Asset Manager remains unaffected.

Save Asset - Saves the modified selected asset within the Asset Manager, updating all references.
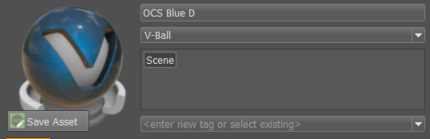
Switch, Multi Pass, and Layered Material Changes
We added the following options to the context menu for switch, multi pass, and layered materials in the Attributes.
 Select Material (Ctrl+N) - Use for loading the properties of the switch, multi pass, or layered material's original material into the Attributes. With a switch, multi pass, or layered material selected, right-click one of its child materials and select Select Material to load the original material properties, not those of the child material.
Select Material (Ctrl+N) - Use for loading the properties of the switch, multi pass, or layered material's original material into the Attributes. With a switch, multi pass, or layered material selected, right-click one of its child materials and select Select Material to load the original material properties, not those of the child material.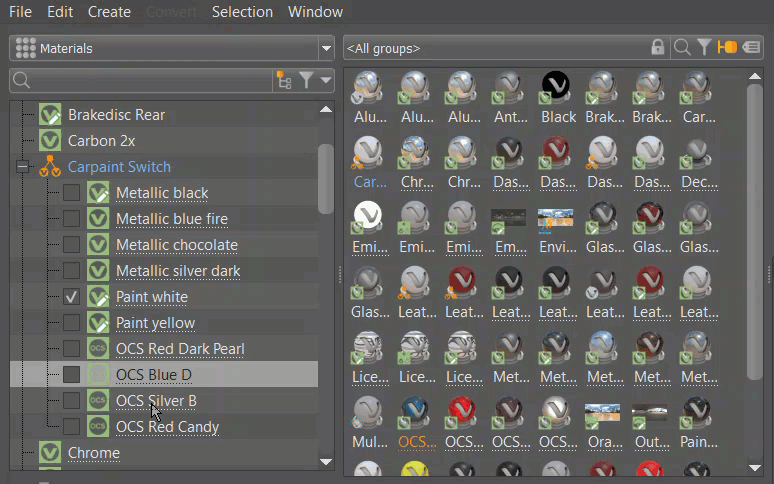
 Select Child - Use for loading the properties of a switch, multi pass, or layered material child into the Attributes. With a switch, multi pass, or layered material selected, right-click one of its child materials and select Select Child to load its properties, instead of those of the parent material.
Select Child - Use for loading the properties of a switch, multi pass, or layered material child into the Attributes. With a switch, multi pass, or layered material selected, right-click one of its child materials and select Select Child to load its properties, instead of those of the parent material.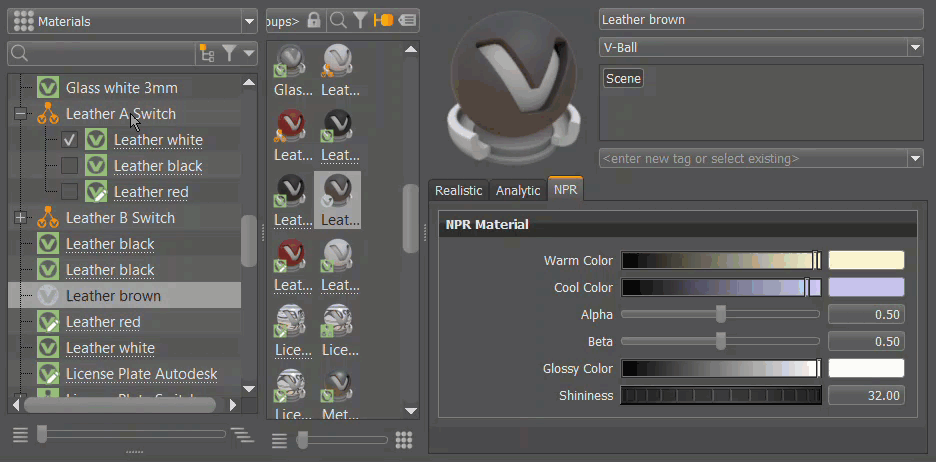
We added Select Environment to the Common section > Environment option of the Attributes. It applies an environment to only the selected materials.
When an environment is selected, we added the Manipulate button to the Transformation section of its properties. The Manipulate button toggles on the texture mode manipulators in the viewport. Use it to rotate, scale, and translate your environment material.
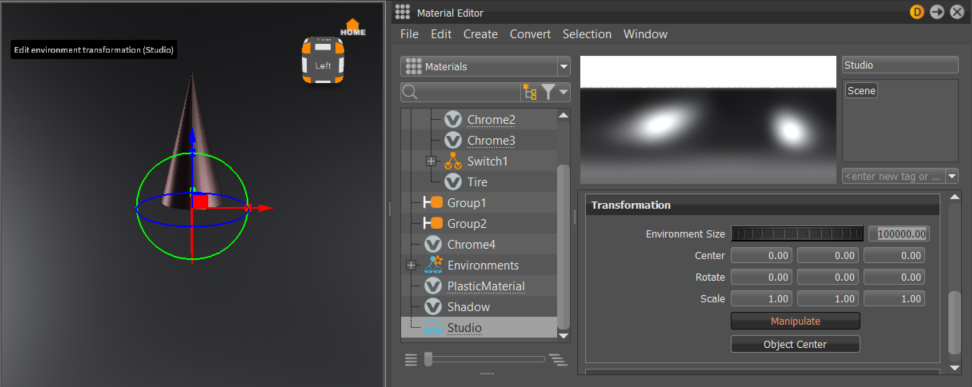
We have deprecated Triplanar and Reflective Triplanar materials. These are now converted to Plastic and Reflective Plastic upon import.