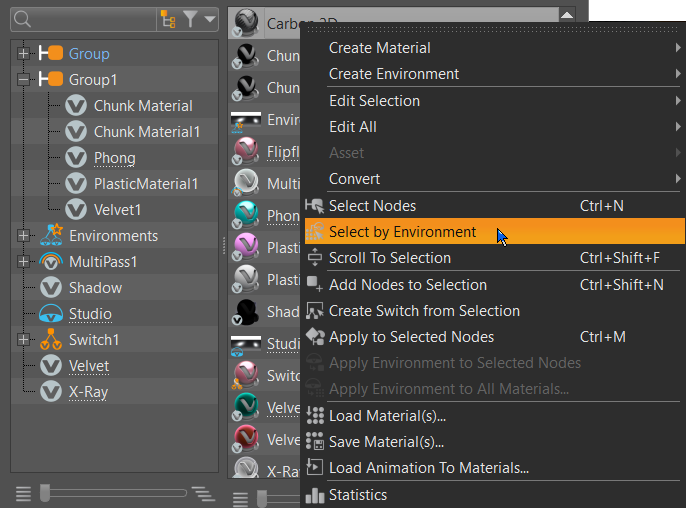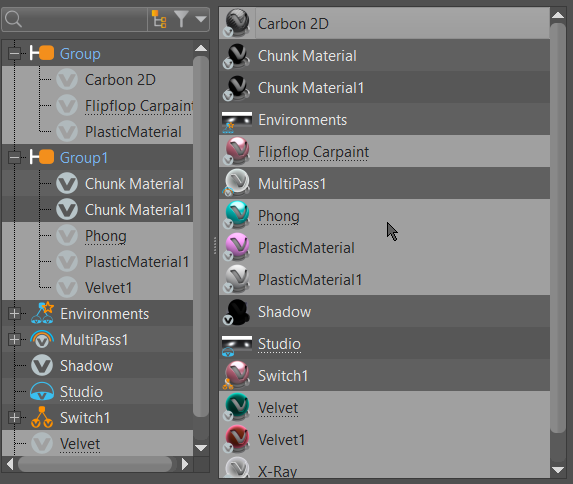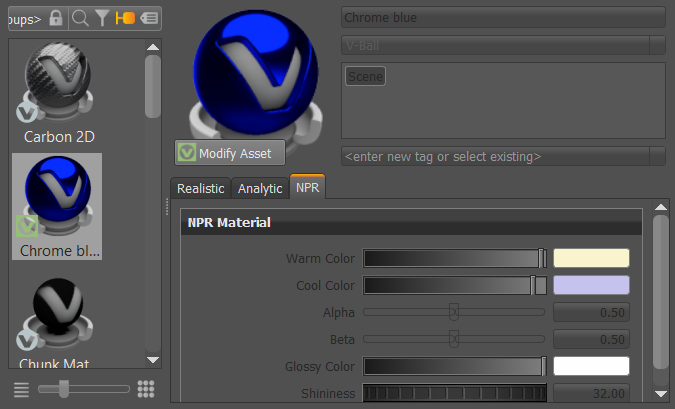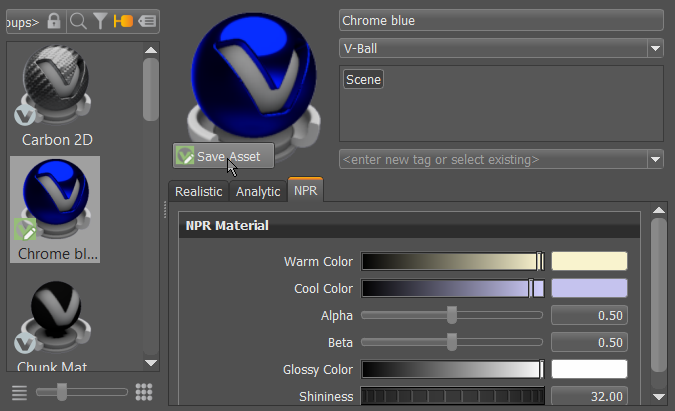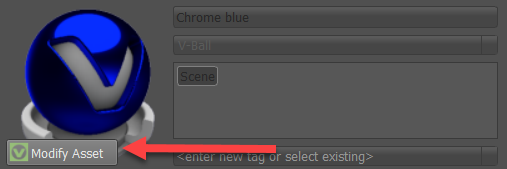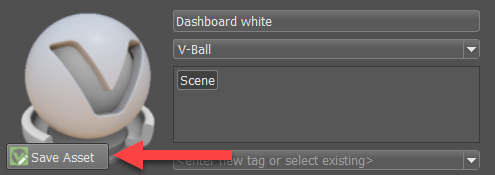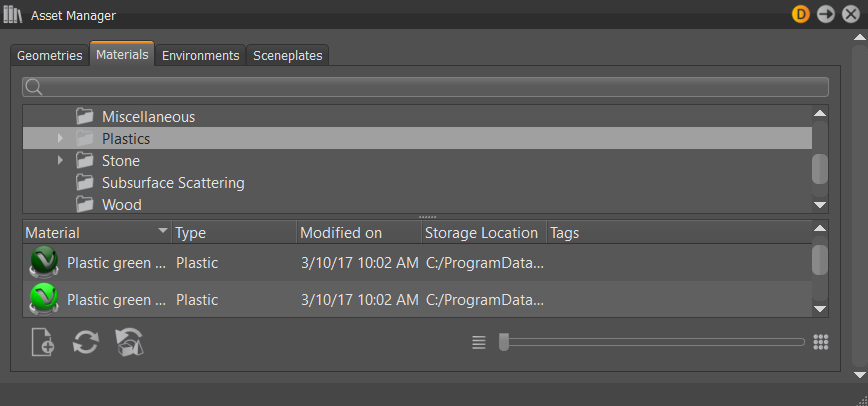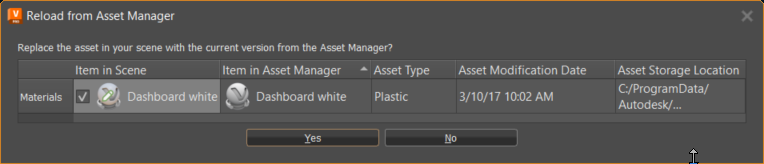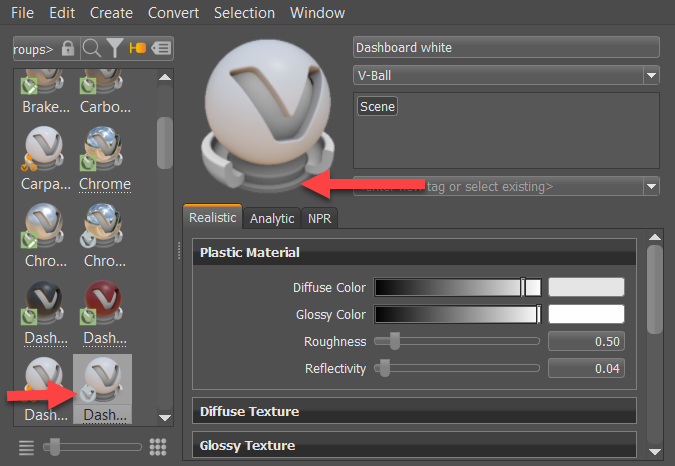Context Menu Changes
Edit All options, Asset sub menu, and selection options, were added as a result of the decoupling of the Material Editor project.
Edit All Menu
We added the Edit All menu to the context menu, containing the following options, which are also found in the Edit menu.
 Merge Duplicate Materials - Merges materials, based on the option selected in the Merge Duplicate Materials dialog that appears. Select one or more options, then click Merge. Locked materials cannot be merged.
Merge Duplicate Materials - Merges materials, based on the option selected in the Merge Duplicate Materials dialog that appears. Select one or more options, then click Merge. Locked materials cannot be merged.- All (Ignore Names) - Merges all materials, regardless of different naming.
- With Same Names - Merges only materials that share the same name.
- Ignore Switch and X-Rite Materials - When checked, switches and X-Rite materials are omitted from the merging, even if they are a duplicated.
 Remove Unused Materials (Ctrl+U) - Removes all unassigned materials from the Material Graph.
Remove Unused Materials (Ctrl+U) - Removes all unassigned materials from the Material Graph. Reference Unused Materials - Creates a reference to any unused materials, so that they are not erased by commands such as Remove Unused Materials.
Reference Unused Materials - Creates a reference to any unused materials, so that they are not erased by commands such as Remove Unused Materials. Optimize Textures - Optimizes textures to improve memory performance.
Optimize Textures - Optimizes textures to improve memory performance. Remove All Groups - Removes all material group nodes and places the materials in the top level of the Material Graph.
Remove All Groups - Removes all material group nodes and places the materials in the top level of the Material Graph.
Selection Options
We also added the following selection options:
 Select all Occurances - Selects all occurances of the selected underlined material, highlighting the parent blue and expanding all nodes to find where a material is used. Now, with one or more materials selected, use Select all Occurrences to select all examples of its or their use.
Select all Occurances - Selects all occurances of the selected underlined material, highlighting the parent blue and expanding all nodes to find where a material is used. Now, with one or more materials selected, use Select all Occurrences to select all examples of its or their use.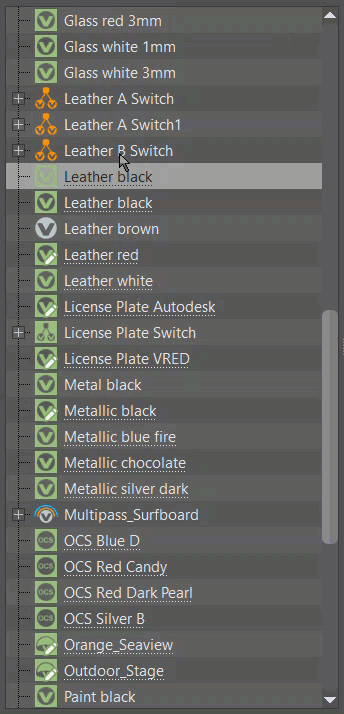
 Select by Environment - Selects all materials with the same environment as the selected material in the Material Grpah or Group Preview. Use it when there different are environments used for different materials and you want to select all materials assigned to a specific environment.
Select by Environment - Selects all materials with the same environment as the selected material in the Material Grpah or Group Preview. Use it when there different are environments used for different materials and you want to select all materials assigned to a specific environment.When one or more environments or environment switches is selected with this option, all materials in the Material Editor with this environment assignment are also selected. If no materials have that environment assignment, nothing is selected.
With a material selected, right-click and choose Select by Environment or from the menu bar, choose Selection > Select by Environment. If no materials have that environment assignment, nothing is selected.