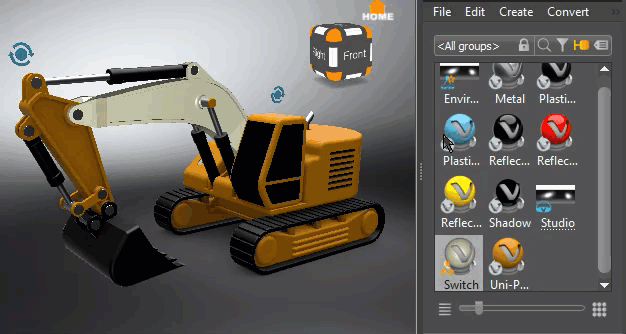Group Preview Changes
Filtering Toggles were added to the Group Preview. They are automatically activated and deactivated, based on any search, filter, or selection in the Material Graph or Tag Lister. We also implemented multi selection and editing.
Material Filtering and Representations Video Captions: In this video, you will see more news and features of the reworked Material Editor of VRED 2023. If you want to load, for example, multiple materials, such as X-Rite or Substance materials or multiple environments, you can now select multiple files at the same time within your windows browser and do a bulk load. After loading a bunch of Substance materials, I want to filter for them. And, I can do that now using the new filter toggle, which I can turn on or off, which is very helpful if I need to use the same filter multiple times. And also the preview window can no follow the filter toggle, so that I can easily toggle between all materials and only my Substance materials, for example.
Specifically for the Substance materials, we added a new option. In Adobe Substance Designer it is possible to capture only specific values in Presets. And in the VRED Preferences, it is now possible to decide what happens with these un-captured values, so you can select between Apply & Reset and Apply & Merge. This gives you the possibility to combine different presets, like I can do here, where I can select a double or single stitch and also select different colors presets. When now assigning a material, you can use the drag and drop functionality.
Here’s a quick tip, in case you didn’t know. You can drag and drop a material with the middle mouse button to replace a material or use the right mouse button to add a decal to a multi pass material, for example, or create a switch.
If you are dealing with textures, you might also sometimes run into a texture tiling issue. Like here, where I can see the tiling of the floor material. This can be very tricky to resolve, but now we have a new option, called Use Infinite Tiling. Just simply enable it and adjust some settings if needed, and the tiling is gone. This can save you massive time and increases faster your visual quality.
Additionally, we added 11 different shader geometries. Now you can set every single material to a more appropriate geometry. This also helps to identify materials better in the preview window, as you can set a fabric to a cloth geometry, for example, which is very helpful for getting a faster overview.
It is also possible to add custom shapes by modifying the MaterialBall VRED file, that can be found here. I did for example a custom tire rim and plastic part and added it into the file. And with the new multi selection option, you can also set multiple materials to a different shader geometry in one go. Thanks for watching the video.
There have been significant changes to the preview's context menu.
| 2022 | 2023 |
|---|---|
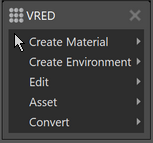 |
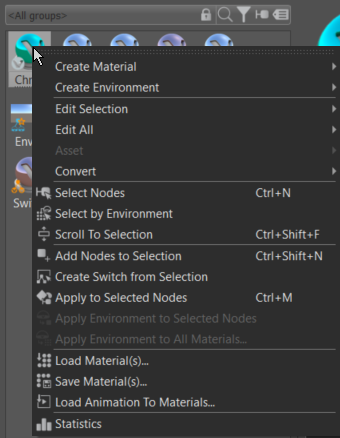 |
For information on these options, see the Context Menu.
Filtering
We added tools along the top, which are automatically activated and deactivated, based on any search, filter, or selection in the Material Graph and/or Tag Lister. The only exception to this is ![]() , which is on by default, but can be manually toggled off.
, which is on by default, but can be manually toggled off.

Changes in the Tag Lister have a direct and automatic affect on the Group Preview. For example, selecting a tag in the Tag Lister will activate  and display the tag materials. Clicking empty space in the Tag Lister automatically deactivates
and display the tag materials. Clicking empty space in the Tag Lister automatically deactivates  and resets the Group Preview display. The filters, search, groups, and tags can be used in combination or individually.
and resets the Group Preview display. The filters, search, groups, and tags can be used in combination or individually.
![]() Toggle Group Lock - Activate to lock the group filtered material list, so no changes can be made.
Toggle Group Lock - Activate to lock the group filtered material list, so no changes can be made.
![]() Toggle Search Name - Activated once a search is performed. The materials displayed are the result of the search. It is automatically deactivated when the search criteria is removed from the Search field.
Toggle Search Name - Activated once a search is performed. The materials displayed are the result of the search. It is automatically deactivated when the search criteria is removed from the Search field.
![]() Toggle Type Filter - Activated once a filter is performed. The materials displayed are the result of this filter. It is automatically deactivated when the Select none Filter Selection menu option is selected.
Toggle Type Filter - Activated once a filter is performed. The materials displayed are the result of this filter. It is automatically deactivated when the Select none Filter Selection menu option is selected.
![]() Toggle Group Filter - Activated by default. Use it to display only materials from a selected group. Once deactivated, it must be clicked to reactivate it.
Toggle Group Filter - Activated by default. Use it to display only materials from a selected group. Once deactivated, it must be clicked to reactivate it.
 Toggle Tag Filter - Activated once a tag is selected in the Tag Lister. The tag materials are displayed. It is automatically deactivated when you click the empty space in the Tag Lister.
Toggle Tag Filter - Activated once a tag is selected in the Tag Lister. The tag materials are displayed. It is automatically deactivated when you click the empty space in the Tag Lister.
Multi Material Selection and Editing
When multiple materials are selected, you can change values for the complete selection at once in the Attributes. This means you can set an override for multiple materials.
Dragging Materials and Material Groups
When assigning a material, you can now drag and drop it onto the geometry. When dragging materials from the Material Graph or Group Preview, a material preview appears next to the drag cursor. Get a preview of the material assignment before the material is dropped onto an object to avoid mis-assignment.
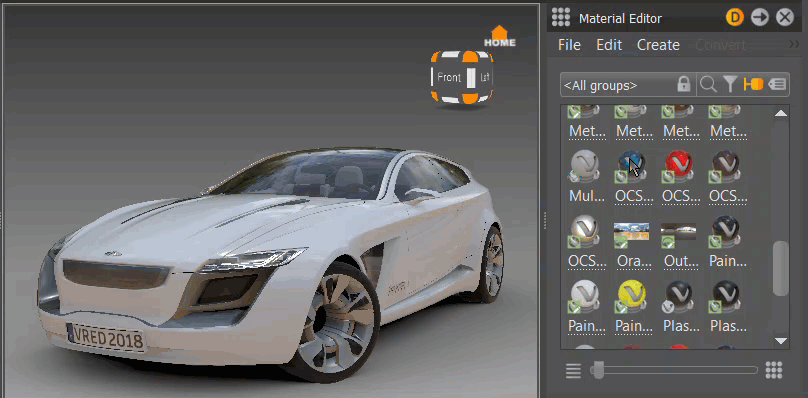
Using the RMB with Multiple Selections
If multiple materials or material groups are selected and dragged, using the RMB, the material preview next to the cursor will display the number of selected materials or material groups. The order of the selection is preserved and the materials will be stacked as expected.
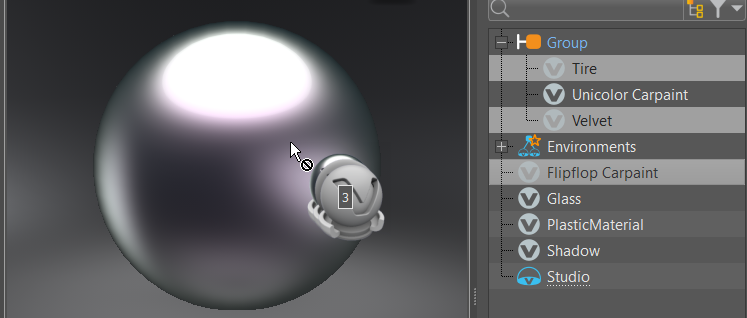
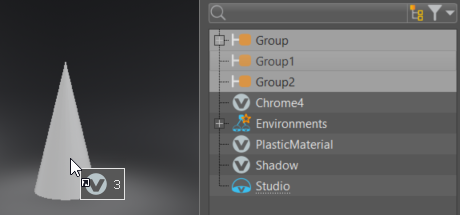
Once the RMB is released, one of the following occurs:
A dialog appears with the option to create a switch or multi pass material and adds them to it.
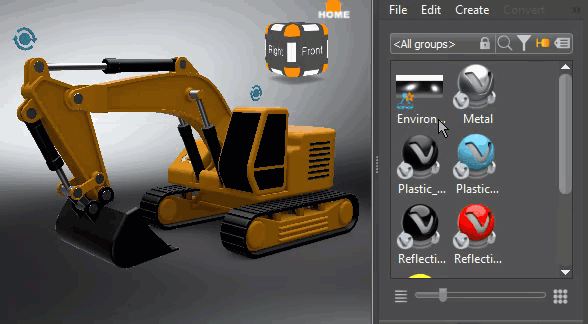
If a switch or multi pass material is already assigned to the geometry, the materials are added.