Material Graph and Tags Changes
Improved filtering, new selection tools, and the ability to drag a tag into the Attributes Tag field, are just a few changes to the Material Graph and Tag Lister, as a result of the decoupling of the Material Editor.
General Changes
These are the changes we made to the Material Graph:
The Material Graph has a tree view similar to the Scenegraph for a faster and better overview of complete materials. Use the slider along the bottom to collapse or expand selected group hierarchies, such as switches.
We added icons for third-party material types to easily identify different and more complex multi-materials, such as OCS, Substance, and X-Rite.
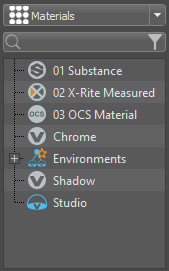
If two Material Graphs are displayed in the Material Editor, the last focused (last clicked in) one auto-scrolls to the selection.
All materials referenced within a switch, multi pass, layered material or other group hierarchy are underlined. This underline indicates the material exists inside a group hierarchy.
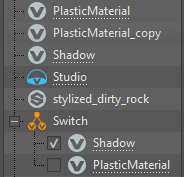
When selecting a referenced material or the reference itself, the main and sub-material are highlighted in orange.
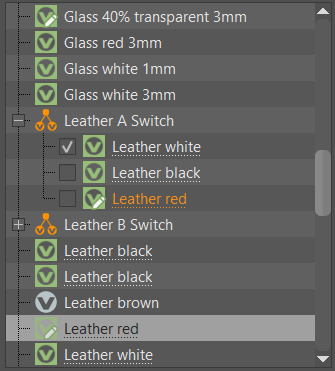
When using
 Select all Occurances, group hierarchies containing the selected material are expanded with the parent text highlighted blue.
Select all Occurances, group hierarchies containing the selected material are expanded with the parent text highlighted blue.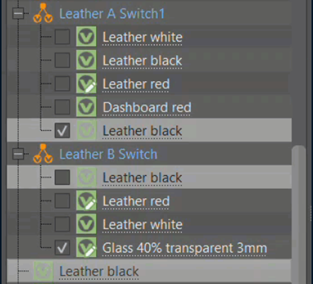
Filtering
We added a search depth tool ![]() and Filter Selection menu
and Filter Selection menu ![]() .
.

Use
 Toggle Search Depth to toggle between flat and recursive matching. When disabled, only top-level matches appear. When enabled, matches deeper in the hierarchy appear.
Toggle Search Depth to toggle between flat and recursive matching. When disabled, only top-level matches appear. When enabled, matches deeper in the hierarchy appear.Flat Match Recursive Match 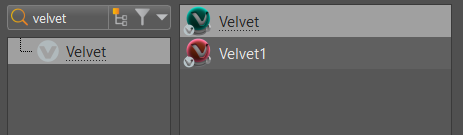
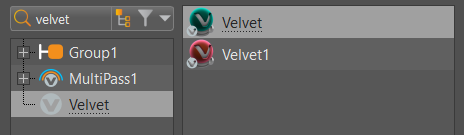
Use
 to open the Filter Selection menu for configuring the filter settings. Use it, for example, to toggle between all materials and all Substance materials.
to open the Filter Selection menu for configuring the filter settings. Use it, for example, to toggle between all materials and all Substance materials.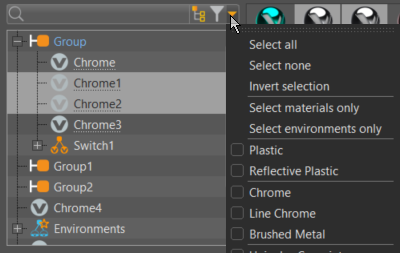 Note:
Note:The search and filtering toggles in the Group Preview follows the search and filtering set in the Material Graph and Tag Lister.
The menu contains all the ways you can filter materials, from type to the following. Use these filtering options in conjunction with a search term and/or tag selection to further filter your search.
Select All - Selects all items, which is the default.
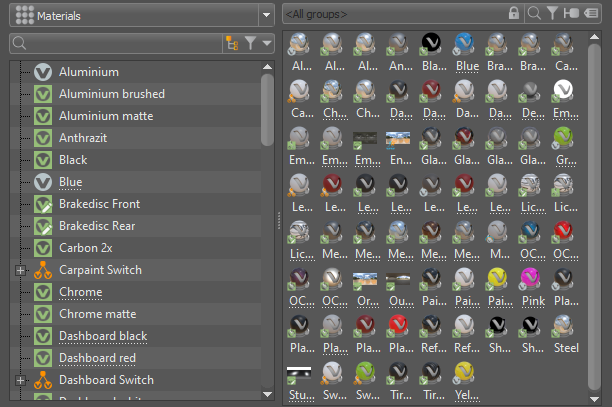
Select None - Clears the filtering selection, reloading all the materials in the Group Preview. Filtering is automatically deactivating in both the Material Graph and Group Preview.
Filtered After Select None 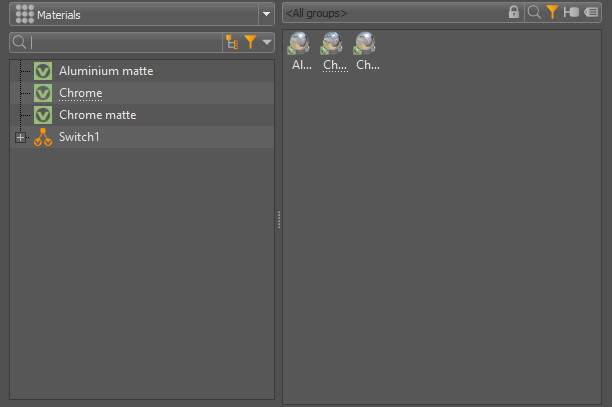
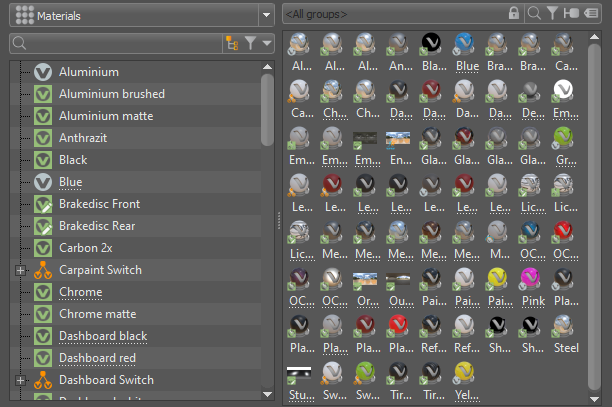
Invert Selection - Deselected all previously selected items, and selects all items previously unselected.
Select Materials Only - Selects all materials, while deselecting everything else.
Select Environments Only - Selects all environments, while deselecting everything else.
Tag Lister
Now you can right-click and drag a tag from the Tag Lister into the Attributes Tag field to add it to that material. If the material is an asset material, Modify Asset will need to be activated, first.
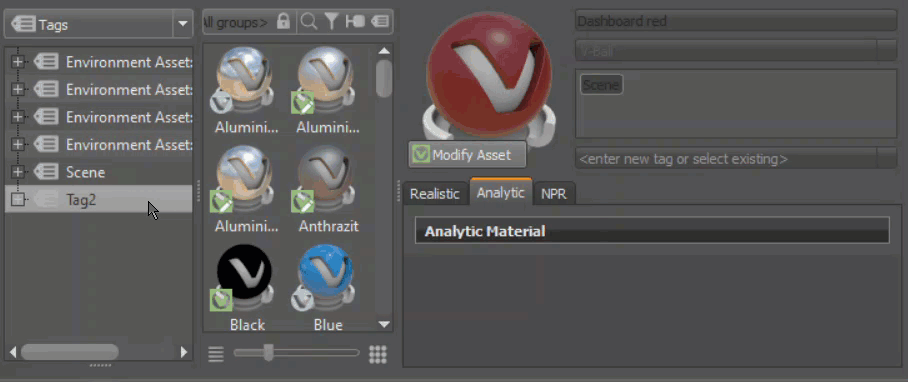
How it Works
Use tags in conjunction with a search term and/or filters to further define a search.
Clicking a tag filters the Group Preview, displaying only the materials within the selected tag.
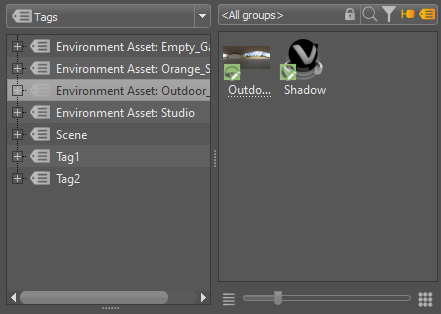
Clicking an empty space in the Tag Lister, resets Group Preview, displaying all materials.
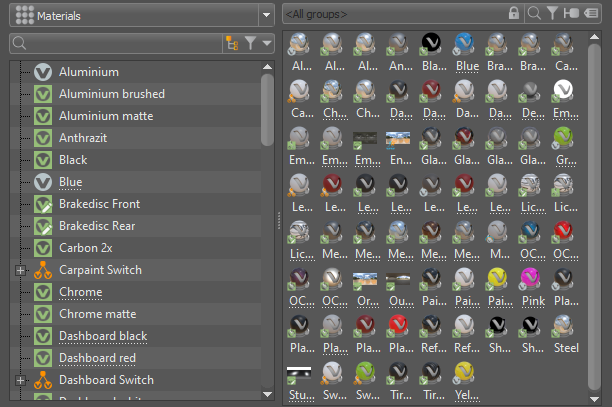
Click-dragging one or more materials onto a tag adds them to that tag.
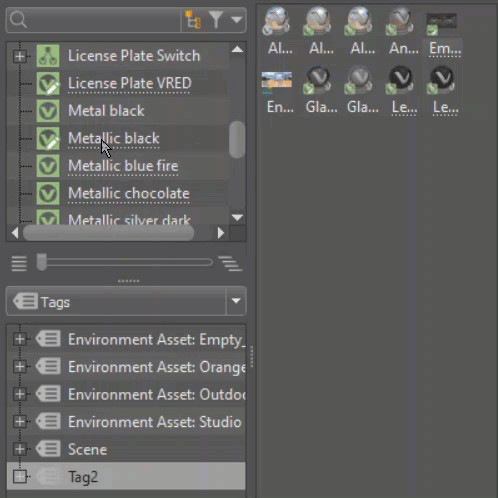
Doing either of these adds a tag to a material:
RMB-dragging a tag onto a material in the Material Graph.
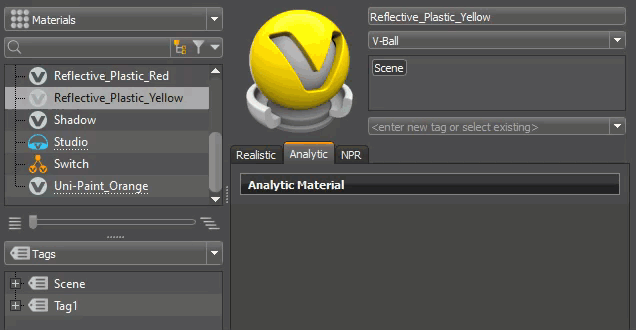
RMB-dragging a tag from the Tag Lister and dropping it into the Attributes Tag field.
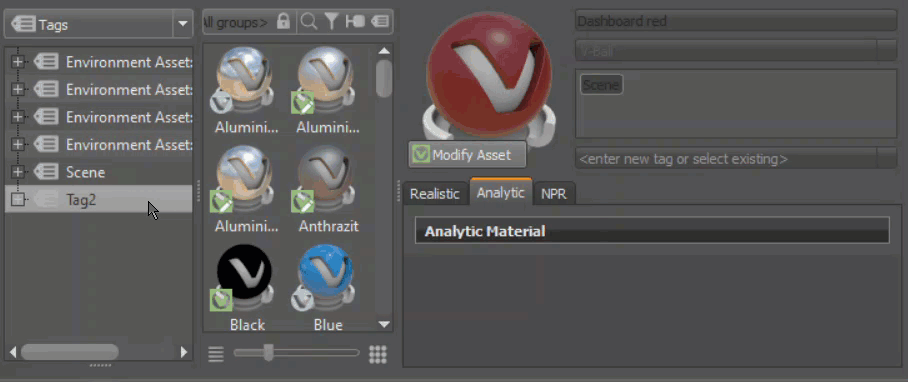
Tag Lister Context Menu
Right-click within the Tag Lister to access the following options:
![]() Create New Tag for Selected Material - Creates a tag in the Tag Lister, using the selected material(s).
Create New Tag for Selected Material - Creates a tag in the Tag Lister, using the selected material(s).
![]() Add Tag to Selected Materials - Adds the highlighted tag to the Attributes Tag area of the selected material.
Add Tag to Selected Materials - Adds the highlighted tag to the Attributes Tag area of the selected material.
![]() Remove Tag from Materials - Removes the selected tag material(s) from the tag.
Remove Tag from Materials - Removes the selected tag material(s) from the tag.
![]() Delete Tag - Deletes the tag from the Tag Lister and from the Attrributes Tag area of all materials.
Delete Tag - Deletes the tag from the Tag Lister and from the Attrributes Tag area of all materials.
![]() Delete All Tags - Deletes all tags, with the exception of the default Scene tag, from the Tag Lister and from the Attributes Tag area of all materials.
Delete All Tags - Deletes all tags, with the exception of the default Scene tag, from the Tag Lister and from the Attributes Tag area of all materials.