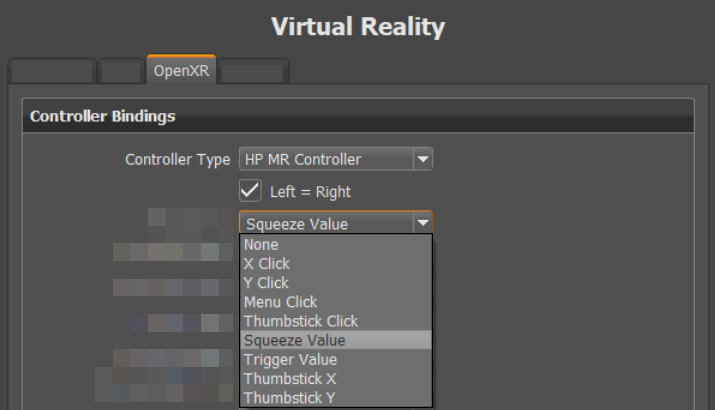OpenXR
Due to more HMDs adapting OpenXR, we've added support for it. OpenXR is the new open standard for XR (VR/AR/MR) applications and boosts your experience, and for this release of VRED, works with VR devices, tethered or not. It also includes hand tracking to controller input simulation, so that devices using OpenXR can also use hand tracking directly in VRED.
For this first iteration of our OpenXR integration in VRED, not every OpenXR extension is implemented, yet. For example, we currently support several controllers and hand tracking, but it is not yet possible to display the controller-based blue hands, instead of the 3D controller model.
Here is a list of other features are not yet implemented:
- Eye tracking
- AR for OpenXR
- Python support for controller interaction
- Varjo-specific features, such as foveated rendering, marker tracking, quad view, and depth testing
To use OpenXR, simply select the appropriate display mode in the View settings (View > Display > OpenXR HMD).
Supported Controllers
The following controllers are supported for OpenXR use in VRED. Click the links to see the default controller bindings for each controller.
| Supported Controllers | For OpenXR Use |
|---|---|
| HTC Vive | 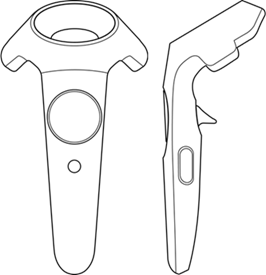 |
| HTC Vive Cosmos | 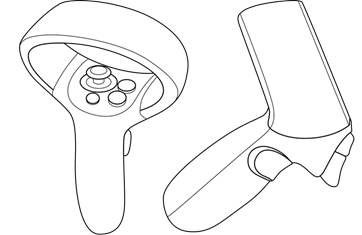 |
| HP MR (HP G2+ MS Motion 2nd generation) | 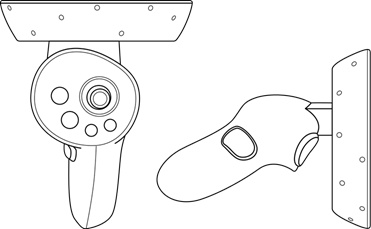 |
| MS MR Motion (Windows Mixed Reality 1st generation) | 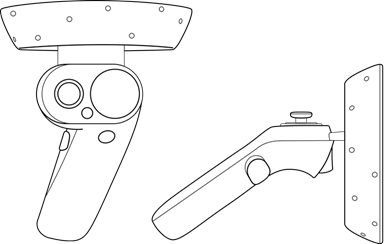 |
| Oculus Touch | 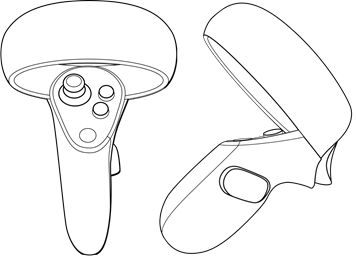 |
Selecting a Runtime
To use OpenXR, you must be using the correct runtime. If you are not, a notification is displayed.
The Windows Mixed Reality runtime is currently not supported directly by VRED. Windows Mixed Reality headsets can only be used via StreamVR.
To change the runtime, do the following:
SteamVR
- In SteamVR Settings, select Show Advanced Settings.
- Select Developer, then Set SteamVR as OpenXR Runtime.
Oculus
- In the Oculus App, select Settings.
- Select More and General.
- Under OpenXR-Rutime set Oculus App as active.
Varjo
- In Varjo Base, select System.
- Scroll to compatibility and activate OpenXR.
Vive
- In Vive Console, select Settings.
- Go to Advanced.
- Select Vive OpenXR as current OpenXR runtime.
Managing Controller Bindings for SteamVR
For OpenXR, you can now manage your controller bindings in the SteamVR settings.
Go to Settings > Manage Controller Bindings > select VREDPro from the drop-down menu.
Set the active controller binding to Custom.
Edit the binding.
Note:For the customization of VRED settings to work as expected, it is important that the settings in SteamVR are reset to default (Active Controller Binding = Default). Otherwise, they will overwrite the controller binding setting in VRED
For the customization in VRED controller settings to work as expected, it is important that the SteamVR settings are reset to default (Active Controller Binding = Default). Otherwise, they will overwrite the controller bindings setting in VRED.
To use OpenXR with SteamVR, enable the OpenXR runtime in the SteamVR settings. Select Settings > Developer, then set Current OpenXR Runtime to SteamVR. It’s also possible to use the OpenXR runtime of Oculus and Varjo Base (System > Compatibility > enable: OpenXR).
OpenXR Preferences
An OpenXR tab was added with the following options to the Virtual Reality preferences for setting controller bindings. Use them to do the following:
- freely configure the buttons of your XR controllers to your needs
- disable certain actions, like teleportation, if not needed for a specific use case
- set unique bindings for your left and right controllers
- customize different controller models at the same time
- reset the settings to the default values
When changing the OpenXR controller bindings, VRED will need to restart the session. Click OK in the notification to restart the session and apply the new bindings.
Note that setting the controller bindings in VRED will only suggest these mappings to the active OpenXR runtime. The runtime can still decide to ignore these suggestions. In this case, you need to configure the mapping in the corresponding runtime. See Managing Controller Bindings for SteamVR.
Controller Type - Set the type of controller used. Choose from: HTC Vive, HTC Vive Cosmos, Oculus Touch, Microsoft Motion, and HP Motion.
Left = Right - Set controller mapping as the same for both left and right controllers, when enabled. When disabled, the left and right controllers can have different bindings for a controller method and action.
Now, for each action, select its controller binding from the dropdown menu next to the action. When finished, press Apply.
Place Snap – Set the controller input used for activating the snap function of the Place tool.
Pointer Execute - Set the controller input used for using the pointer.
Pointer Ray Pose - Set the controller input used for positioning the pointer ray.
Pointer Show - Set the controller input used for displaying the pointer ray.
Teleport Execute - Set the controller input used for teleporting.
Teleport Ray Pose - Set the controller input used for positioning the teleport ray.
Teleport Show - Set the controller input used for displaying the teleport ray.
VR Menu Position - Set the controller input used for positioning the menu.
VR Menu Show - Set the controller input used for displaying and hiding the menu.
Set To Default - Removes any changes to the controller bindings, reverting all back to the defaults.
Add Controller - Add and set another type of controller. To remove a controller, click Remove Controller.
The controller inputs that can be selected for an action depend on the type of action. For example, an action that just activates something, such as Pointer Show, will not work with a pose input.
Note that there are two pose inputs, position and orientation, for each controller:
- The Grip Pose is the orientation of the center of the controller grip.
- Use the Aim Pose for pointer or teleport ray positioning. It provides a more ergonomic hand position when using these tools.
Configuring a Controller
To customize the configuration of your controller buttons, do the following:
In the Virtual Reality preferences, select OpenXR.
Select your controller from the Controller Type drop-down menu.
If you want each controller to have different bindings, enable the Left = Right checkbox; otherwise, ensure it is disabled.
Open the drop-down menu next to each action and select an option.
Tip:Actions can be disabled, so they are not accessing. For instructions, see Disabling an Action. Controller buttons can also be disabled. For instructions, see Disabling a Controller Button.
When finished, press Apply.
Setting Independent Controllers
It is possible to set the left and right controllers independent of one another when customizing your controller bindings.
To do this, in the OpenXR tab of the Virtual Reality preferences, enable the Left = Right checkbox.
Resetting Controller Bindings
To reset all controller bindings to their default values, in the OpenXR tab of the Virtual Reality preferences, press Set to Default.
Adding Additional Controllers
You can add other controllers and customize their bindings.
- In the Virtual Reality preferences, select OpenXR
- Press Add Controller, then select a controller type from the drop-down menu.
- Set the controller bindings.
- When finished, press Apply.
Disabling an Action
To disable an action, so it is not accessible in a session, do the following:
- In the Virtual Reality preferences, select OpenXR.
- Select the desired action from the list.
- Open the drop-down menu next to the action and select None. Now, the action cannot be triggered during a session.
In the future, to make the action accessible, select a target from its drop-down, such as Menu Click or X Touch.
Disabling a Controller Button
Any controller button can be disabled through the OpenXR tab in the Virtual Reality preferences. In the controller bindings list, ensure the button is not assigned to an action. If it is, select another option from the action's drop-down menu.