Variant Set Batch Rendering
Rendering > Render Settings > File Output > Variant Sets
When you want to render out numerous configurations of variant sets, save time and use variant set batch rendering. This enables you to quickly and easily set combinations of colors, environments, geometry, and more, as long as your variants are grouped into folders in the Variant Sets module.
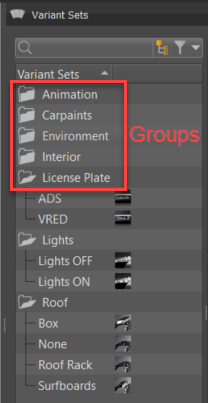
For information on Variant Sets, see the following:
- Variants
- Variant Sets
Setting Up A Batch Render
When setting up a batch render, keep in mind, the more renderpasses, frames of animation, and variants you enable, the more images rendered, time taken, and resources required. Also, the camera track set in View can contribute to a higher number of rendered images.
Use the readout at the bottom of the Render Settings module for the number of files rendered and a breakdown for each component. For example, if 3 carpaints and 2 environments are selected, 6 renders and files are generated.

However, when you add 100 stop frames of animation and 3 different renderpasses, the number jumps to 606 renders and 1818 files.

In the Render Settings > File Output > Variant Sets section, enable Render Variant Sets.
In the Variant Sets module, do any of the following to add variant sets to the Variant Sets section:
Click-drag or Shift-drag folders, then check the needed variant once listed in Variant Sets. To enable all variants in a variant set, click its folder.
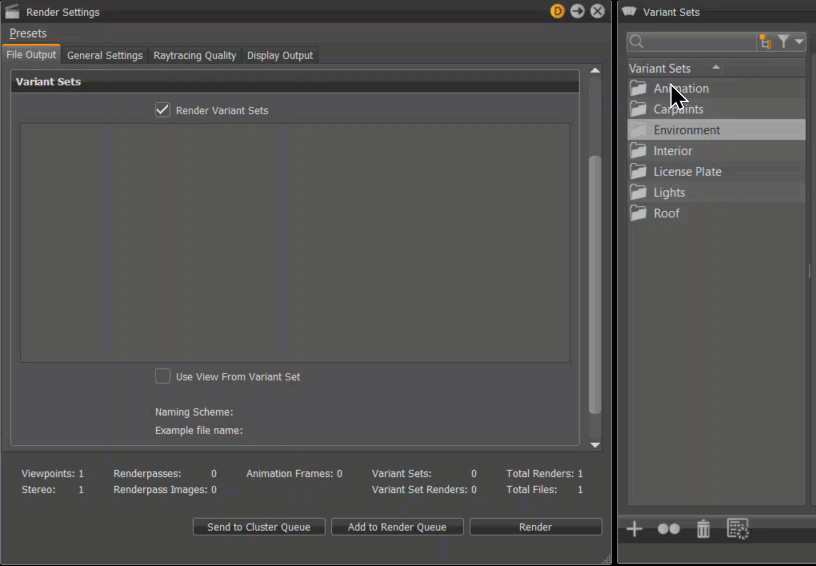
Ctrl-click to select all needed variants, then drag them. These variants will automatically be checked.
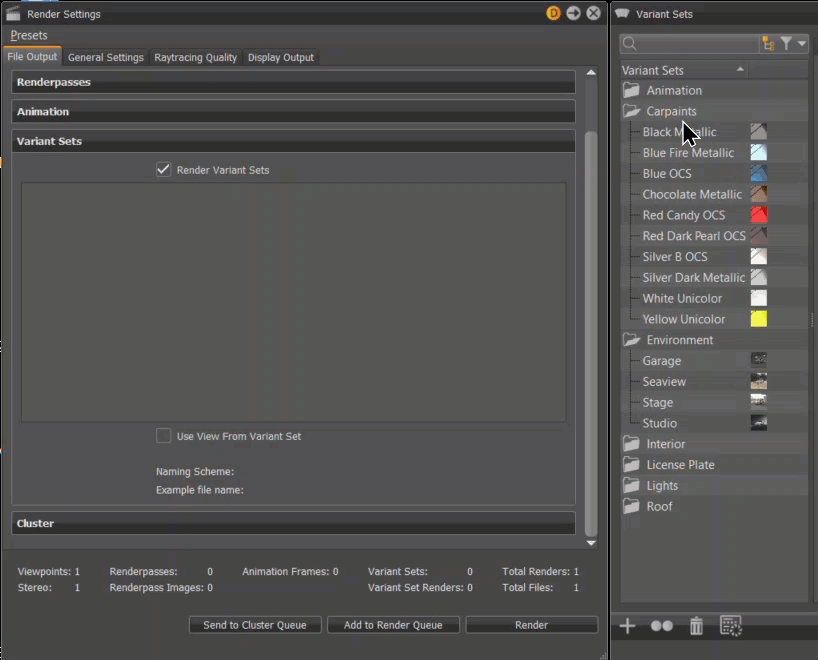
Tip:Double-click variants in the list to trigger and see how they look without returning to the Variant Sets module.
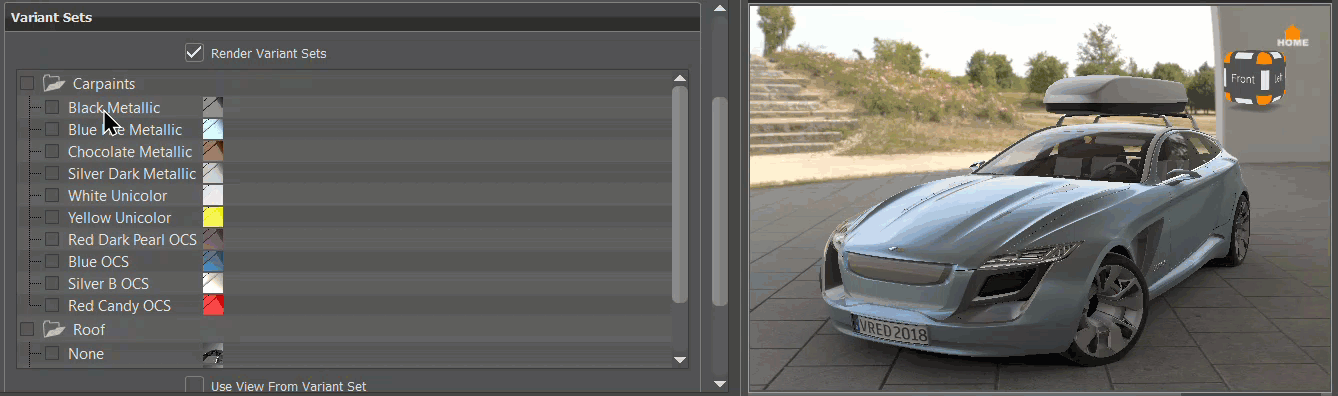
In the Render Settings Images section, use Filename to set where the images will be saved and the filename used.
Tip:To see the naming convention used for the generated images, look below the variant sets list. Naming Scheme shows how the name is created. Example file name shows an actual example name. To change the order of the strings in the filename, click-drag folders in the Variant Sets section above or below another.
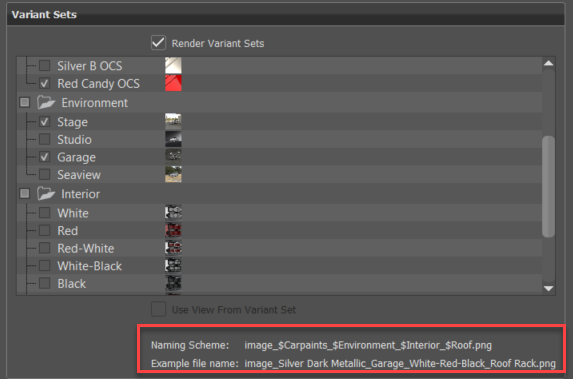
To set the view, do either of the following:
Enable Use View From Variant Set to ignore the viewpoint set in the Render Settings module and use what was set in the view tab of the Variant Sets module.
In the Image section, select a camera track or position for View. If Use View From Variant Set is enabled, VRED will use the view set in the Variant Sets module. If disabled, VRED uses the set Image > View option.
Note:If one of the Perspective camera tracks or positions is selected, Use View From Variant Set is automatically disabled.
Click Render.
Editing the Variant Sets List
Use the RMB to access the context menu with options for making changes to the list.
- Active enables the selected variant.
- Delete removes the selected folder from the list.
- Clear removes everything from the list.
- Add all from Variant Sets Module adds everything in the Variant Sets module to the list; however, nothing is enabled.
- Save configuration saves the enabled variants to a file that can be loaded and reused.
- Load configuration loads a saved configuration file.