Viewing and Editing Node Information
When wanting node information, there are two places to look, one that displays node information (Node Information dialog) and one that also enables the changing values and attaching custom attributes to nodes (Node Editor).
Node Information Dialog
Scenegraph > File > Information
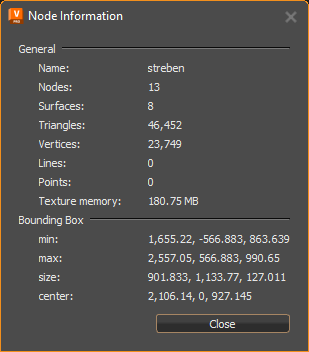
The Node Information dialog displays general and specific information about the selected node, such as its name, the number of child nodes, and texture memory usage.
In 2023.3, we added separators, such as spaces, points, and commas, to make it easier to read large numbers. For example, 182,461,862, instead of 182461862.
For Python users, use vrdNodeInfo getNodeInfo(node) to access the Node Information dialog.
Accessing the Node Information Dialog
- Click
 (Graph) to open the Scenegraph.
(Graph) to open the Scenegraph. - From the Scenegraph menu bar, select File > Information.
- When finished, press Close.
Node Editor
The Node Editor provides information about any node in a scene. You can view detailed information about selected nodes, change values, and attach custom attributes to nodes.
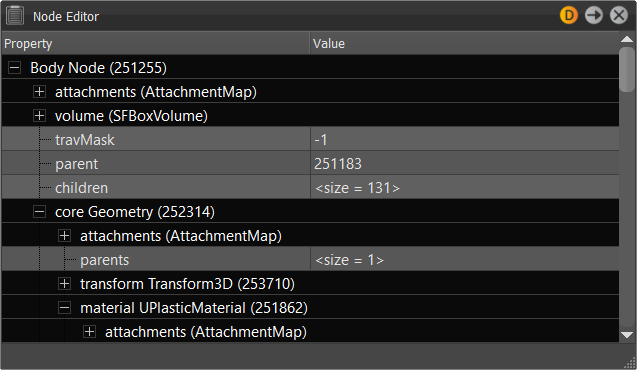
For example, use the Node Editor to set up the ranges for a DistanceLOD. Which child should be drawn for which distance range, set the parameters of the range property, and so on.
Accessing the Node Editor
- In the Menu Bar, click Scene > Scenegraph.
- In the Scenegraph, select the node you want to work with.
- In the Menu Bar, click Scene > Node Editor.
For Python users, use vrdNodeInfo getNodeInfo(node) to access the Node Information dialog.
Editing in the Node Editor
With the Node Editor open, click the field to the right of an option, then enter another value.
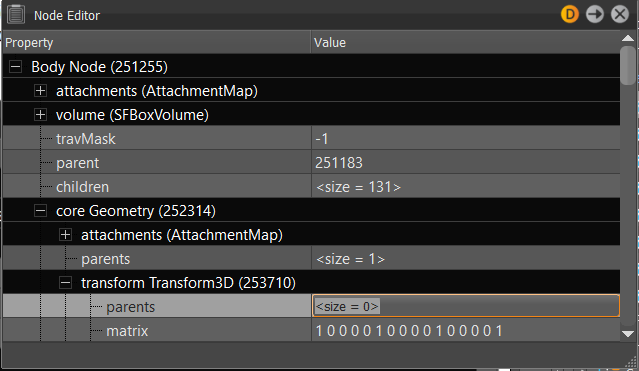
Changing X-Rite Measured Material Values
- Select a node with an X-Rite Measured material assigned to it.
- In the Menu Bar, click Scene > Node Editor to open it.
- Click the field to the right of an option, then enter another value.