The first time you access the job processor, you must specify the user name, password, and server name.
You can sign into your Autodesk Account through the Job Processor. Click here to learn more.
The job processor will remember these login credentials each time you log in until changed through the Administration menu.
- On the workstation where you want jobs to be processed, go to the Windows® Start menu and select Autodesk Data Management ► Autodesk Job Processor [edition] for Vault to launch the Job Processor application.
- Select Administration ► Settings to display the Settings dialog.
Note: The Settings menu is only enabled if the Job Processor is Paused.
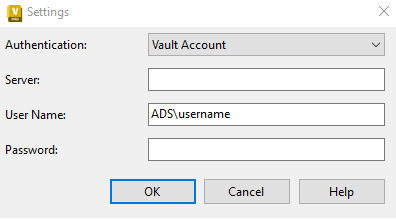
- Select the appropriate Authentication method:
- Vault Account: Requires a Vault-specific user name with a password.
- Windows Account: Uses Windows Active Directory credentials, which are entered for you.
- Autodesk ID: Uses Autodesk ID credentials.
- Specify the server from which you want the job processor to pull jobs for processing.
- Enter the User Name and Password of the user for this workstation. If you are using Windows Active Directory, this information is entered for you automatically.
- In the Autodesk - Sign In dialog box, enter the e-mail address you used when you registered for your account.
- Enter your password.
- Click Sign in.
- Click OK.
- Select File ► Resume to log in to the specified server.
Note: Select File ► Pause at any time to halt the job processor and prevent it from processing any new jobs. If the job processor is in the middle of processing a job, it will finish the job first.
If you select Autodesk ID, you will need to sign-in to your Autodesk account.