The Options dialog box in the Vault stand-alone client allows you to customize as well as streamline your workflow by suppressing certain dialog boxes and prompts.
You can also enable the document previewer. The document previewer allows you to preview a document in the preview pane without launching the application associated with the document.
Access the Options Dialog
From within Autodesk Vault, select Tools > Options.
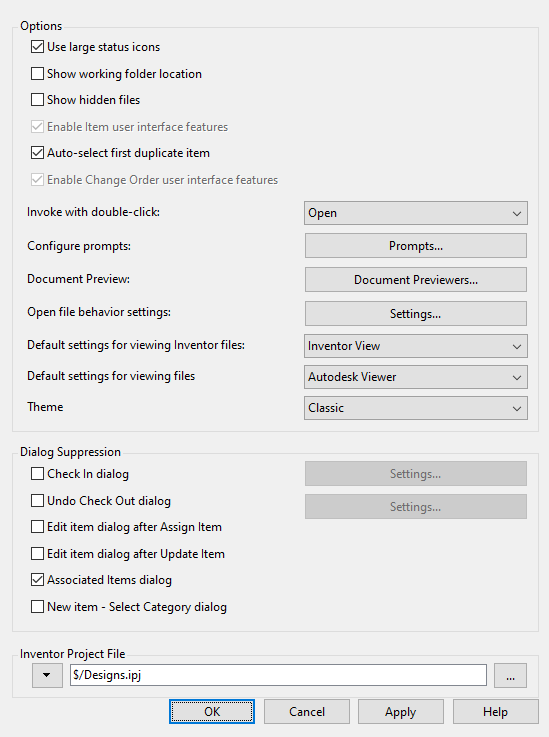
Options
- Use large status icons
- By default, small icons are used to indicate status. Turn on the Use large status icons check box to display large icons.
Note: The Vault client must be restarted to see the large status icons.
- Show working folder location
- By default, the location of the working folder is not displayed. Turn on the Show working folder location in title bar check box to display the location of the working folder in the interface.
- Show hidden files
- You can choose whether or not to display the automatically generated .dwf files. By default, they are hidden in the file list. Turn on the Show hidden files check box to display the hidden files in the file list.
- Enable Items user interface features
- If the administrator has authorized overrides, you can enable the Items interface by selecting the Enable item user interface features check box.
- Auto-select first duplicate item
-
When selected, Vault automatically selects one item to assign to a selected file when it finds two of the same items. If turned off, Vault creates and assigns a new item instead.
Administrators can decide whether or not to allow a user to override auto-assignment on the Configure Assign Item dialog.
Note: The Auto-select first duplicate item option can be disabled or enabled on the Configure Assign Item dialog as well.Auto-select first duplicate item must be turned to use the Group BOM Rows feature.
- Enable Change Order user interface features
- If the administrator has authorized overrides, you can enable the Change Orders interface by selecting the Enable change order user interface features check box.
- Invoke with double-click
- Configure the default behavior for double-clicking a file with the Invoke with double-click setting. When you double-click a file in the vault, the default action is to display the read-only file in a new window. If Open is selected as the default, the file is checked out of the vault and opened in the associated application for editing. To change the default action, select an action from the drop-down list.
Note: Inventor .dwg files are opened in Inventor for editing. If Inventor is not installed, the .dwg file is opened in AutoCAD.
When you double-click a component in Product View, the default action is performed on the associated file.
- Configure Prompts
- You can specify the default response for common dialogs so that every time certain dialogs are displayed, your preferred response is the default selection. You can also specify which commands are automatically performed without prompting you for input, reducing the number of times you need to directly interact with the vault.
- Document Preview
- A list of applications installed on your current system are listed in the Document Previewer Options dialog. Here you can enable certain applications for previewing documents in the
Preview Pane.

By default, the Autodesk Vault preview carousel view is used.
- Open file behavior settings
- Lets you determine whether Inventor, AutoCAD, and Revit files are opened by the latest version, the last run version, or the version of the CAD application that saved the file.
For example, if AutoCAD 2017 and AutoCAD 2018 are both installed on a machine, and you want files that were saved in AutoCAD 2017 to always open with AutoCAD 2018, you can configure Vault to always launch AutoCAD 2018 for all .dwg and .dxf files.

- Default settings for viewing Inventor files
- Specify the default settings for viewing Inventor files. Depending on what you install first and what you have available on your system, the default option is selected:
- Inventor View
Only available if the Vault Client is installed before the Inventor Professional 2021 installation.
If Inventor is installed first - Inventor View 2021 is not installed alongside with Vault.
- Inventor Read-only Mode
Only available if Inventor Professional is installed.
You need to register Inventor Read-only mode in order to work with Vault Client.
- Always use Inventor Read-only Mode
Only available if Inventor Professional is installed.
You need to register Inventor Read-only mode in order to work with Vault Client.
This option is always available regardless of whether the DWF file is available or not.
- Inventor View
- For Inventor LT, Inventor Read-only mode is not installed with Inventor LT installation. Vault Client will use the Inventor View which is packaged with Vault installer. See Inventor Help to learn more about Inventor read-only mode.
- Default settings for viewing files
- Specify the default settings for viewing previews of Inventor, AutoCAD, and other supported file types. By default, the Autodesk Viewer is set to view the files.
- Select the default settings for viewing files:
- Autodesk Viewer
Select Autodesk Viewer to set as the default viewer. The Autodesk Viewer is directly integrated into the Vault Client.
- Autodesk Design Review
Select Autodesk Design Review (ADR) to set as the default viewer.
Note: Ensure ADR is installed. You can go to www.autodesk.com for a free download of ADR.
- Autodesk Viewer
- Theme
- The user interface theme controls the color of the application icons, frame, background, property panels, and dialogs. Select the color theme from the list of available themes.
- Dark: Choose the Dark color theme.
- Light: Choose the Light color theme. By default, the Light theme is used.
- Classic: Choose the old Classic theme.
Dialog Suppression
- Check In dialog
The Check In dialog has settings associated with it. You can specify default values for the dialog and choose whether or not the dialog actively prompts you while working with files in a vault.
- Undo Check Out dialog
The Undo Check Out dialog has settings associated with it. You can specify default values for the dialog and choose whether or not the dialog actively prompts you while working with files in a vault.
-
Edit item dialog after Assign Item
When turned on, the Edit Item dialog does not open after selecting Assign Item.
-
Edit item dialog after Update Item
When turned on, the Edit Item dialog does not open after selecting Update Item.
-
Associated Items dialog
When turned on, the Associated Item dialog does not display when a Go To Item action is performed on files with more than one associated item.
-
New item - Select Category dialog
When turned on, the Select Category dialog does not display when a new item is created. Instead, the default category is automatically used to create the new item.
Inventor Project File Field
When working with Autodesk Inventor files in Vault, Inventor project files are involved in path change operations for Inventor files (such as renaming a file, moving a file, copy design or replace). You can select whether to use the default Inventor Project File configured by your Administrator, or if you want to use the last Vault controlled project file checked into the Vault with the Inventor Vault add-in.