Crea y controla las ventanas gráficas de presentación.
Se muestran las siguientes solicitudes.
Esquina de ventana gráfica, esquina opuesta
Permite especificar la primera esquina de una ventana gráfica de presentación rectangular seguida de una esquina diagonal.
Activada
Define la ventana gráfica de presentación seleccionada como activa. Una ventana gráfica de presentación activa muestra objetos en el espacio modelo. La variable de sistema MAXACTVP controla el número máximo de ventanas gráficas que pueden estar activas a la vez. Puede crear tantas ventanas gráficas de presentación como desee, pero solo un máximo de 64 ventanas gráficas de presentación pueden estar activas en cada momento.
Desactivada
Define una ventana gráfica de presentación seleccionada como inactiva. Los objetos en el espacio modelo no se muestran en una ventana gráfica de presentación inactiva.
Ajustar
Crea una única ventana gráfica de presentación que ocupa la presentación hasta los bordes del área de impresión. Cuando el fondo de papel y el área que se puede imprimir se encuentran desactivados, la ventana gráfica de presentación ocupa la pantalla.
Trazado sombreado
Permite especificar el estilo visual que se utilizará al trazar la ventana gráfica de presentación seleccionada. La opción Como se muestra determina que la ventana gráfica de presentación se trazará mediante el mismo estilo visual mostrado. Varios estilos visuales 3D no están disponibles en AutoCAD LT.
Bloquear
Impide que el factor de escala de zoom se cambie en la ventana gráfica de presentación actual cuando se trabaja en el espacio modelo.
NUevo
Crea y coloca una nueva vista y ventana gráfica en la presentación.
Con esta opción, el área de dibujo cambia temporalmente a una vista maximizada del espacio modelo, donde puede hacer clic en dos puntos para definir el área rectangular de la vista. Esta acción crea una vista sin guardar en una ventana gráfica de presentación con el tamaño adecuado. Haga clic con el botón derecho para especificar una escala diferente o haga clic para colocar la ventana gráfica de presentación en la presentación actual. La ventana gráfica de presentación se establece en la escala por defecto correspondiente o en la escala anotativa actual, y se bloquea. La escala se puede modificar posteriormente mediante el desbloqueo de la ventana gráfica de presentación y el uso del pinzamiento triangular de escala.
GUardado
Inserta una vista que se ha guardado anteriormente en el espacio modelo, junto con una nueva ventana gráfica de presentación, en la presentación actual. La ventana gráfica de presentación se establece en la escala por defecto correspondiente o en la escala anotativa actual, y se bloquea. La escala se puede modificar posteriormente mediante el desbloqueo de la ventana gráfica de presentación y el uso del pinzamiento triangular de escala.
Objeto
Permite especificar una polilínea cerrada, una elipse, una spline, una región o un círculo que se convertirá en una ventana gráfica de presentación. Si selecciona una polilínea, esta debe estar cerrada y tener al menos tres vértices. Puede contener segmentos de arco, así como segmentos de línea.
Poligonal
Crea una ventana gráfica de presentación con forma irregular mediante los puntos especificados. Las opciones disponibles son similares a las del comando POL.
Restituir
Restablece las configuraciones de las ventanas gráficas guardadas con el comando VPORTS.
- Indique nombre de configuración de ventana.
- ?
- Primera, esquina opuesta
-
Coloca las ventanas gráficas de presentación y ajusta su tamaño utilizando la misma organización que el de las ventanas gráficas del espacio modelo especificadas y guardadas anteriormente. Las nuevas ventanas gráficas de presentación se ajustan al área rectangular especificada.
- Ajustar
-
Ajusta el tamaño de las nuevas ventanas gráficas de presentación de forma que ocupen toda la presentación.
Layer
Restablece las modificaciones de propiedades de capa para la ventana gráfica de presentación seleccionada en las propiedades de capa globales.
- Recuperar propiedades globales de modificaciones de propiedades de capa de ventana. Escriba S para eliminar todas las modificaciones de propiedades de capa.
- Designe las ventanas.
2
Divide el área especificada en sentido horizontal o vertical en dos ventanas gráficas de presentación de igual tamaño.
- Indique organización de ventana.
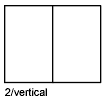
- Primera, esquina opuesta
- Coloca las ventanas gráficas de presentación nuevas en el área rectangular especificado y ajusta su tamaño.
- Ajustar
-
Ajusta el tamaño de las nuevas ventanas gráficas de presentación de forma que ocupen toda la presentación.
3
Divide el área especificada en tres ventanas gráficas de presentación.
Las opciones Horizontal y Vertical dividen el área especificada en tercios. El resto de opciones dividen el área en tres ventanas gráficas: una grande y dos más pequeñas. Las opciones Superior, Inferior, Izquierda y Derecha especifican la posición de la ventana grande.
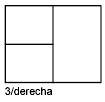
4
Divide el área especificada en sentido horizontal y vertical, formando cuatro ventanas gráficas de presentación del mismo tamaño.
