Modifica caras y aristas de objetos sólidos 3D.
Se puede extruir, desplazar, girar, desfasar, inclinar, copiar y suprimir las caras, además de asignarles colores y materiales. También se pueden copiar las aristas y asignarles colores. Es posible grabar, separar, convertir en vaciado, limpiar y comprobar la validez de todo el objeto sólido 3D introducido (cuerpo).
No se puede utilizar EDITSOLIDO con objetos de malla. Sin embargo, si se designa un objeto de malla cerrado, se solicitará que se convierta en un sólido 3D.
Se muestran las siguientes solicitudes de comandos.
Cara
Edita las caras de sólidos 3D, puede extruirlas, desplazarlas, girarlas, desfasarlas, inclinarlas, suprimirlas, copiarlas o cambiarles el color.
Cara: Extruir
- Extruir
-
Extiende una cara de un sólido 3D en la dirección X, Y o Z. Se puede cambiar la forma del objeto si se desplazan sus caras.
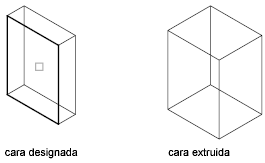
- Designe caras. Especifica qué caras se modificarán.
- Eliminar
-
Elimina del conjunto de selección las caras previamente designadas.
- Elimine caras. Elimina la cara designada del objeto sólido.
- Deshacer
-
Cancela la selección de las últimas caras añadidas al conjunto de selección y vuelve a mostrar la solicitud.
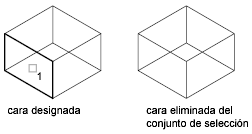
- Añadir
-
Añade al conjunto de selección las caras que se designen.
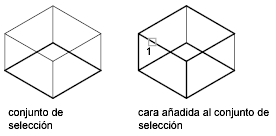
- Todo
-
Designa todas las caras y las añade al conjunto de selección.
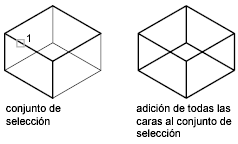
- Designe caras. Designa caras específicas (en lugar de seleccionarlas todas).
- Altura de extrusión
-
Establece la dirección y la distancia de la extrusión. Si se indica un valor positivo, la cara se extruirá en la dirección de su normal. Pero si se introduce un valor negativo, se extruirá la cara en la dirección opuesta a su normal.
-
Ángulo de inclinación para extrusión. Especifique un ángulo entre -90 y +90 grados.
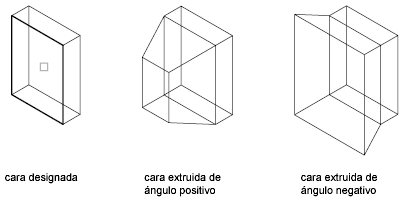
Si se inclina la cara designada con un ángulo positivo, la inclinación será hacia dentro; y si el ángulo es negativo, hacia fuera. El ángulo por defecto, 0, extruye la cara perpendicular a su plano. Todos los objetos designados del conjunto de selección se inclinan en la misma medida. La precisión de un ángulo de inclinación o de una altura grandes puede hacer que el objeto se incline hacia un punto antes de alcanzar la altura de extrusión.
-
Ángulo de inclinación para extrusión. Especifique un ángulo entre -90 y +90 grados.
- Camino
-
Establece un eje para la trayectoria conforme a una línea o curva precisadas. Todos los perfiles de la cara designada se extruyen a lo largo de la trayectoria elegida para crear la extrusión.
-
Seleccionar una trayectoria de extrusión.
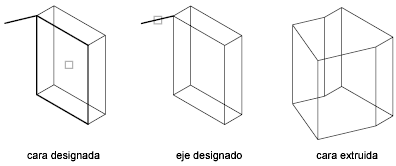
Las líneas, los círculos, los arcos, las elipses, los arcos elípticos, las polilíneas o las splines pueden ser ejes de extrusión. La trayectoria no debe estar en el mismo plano que la cara, ni debe tener áreas de curvatura elevada.
La cara extruida comienza en el plano del perfil y termina en un plano perpendicular a la trayectoria en su punto final. Uno de los puntos finales de la trayectoria debe estar en el plano del perfil; en caso contrario, la trayectoria se desplazará al centro del perfil.
Si la trayectoria es una spline, deberá ser perpendicular al plano del perfil en uno de los puntos finales de la trayectoria. En caso contrario, el perfil se gira para que quede perpendicular a la trayectoria de la spline. Si uno de los puntos finales de la spline se encuentra en el plano de la cara, ésta gira alrededor del punto; en caso contrario, la trayectoria de la spline se desplaza hasta el centro del perfil y los perfiles giran alrededor de su centro.
Si la trayectoria contiene segmentos que no son tangentes, el objeto se extruye a lo largo de cada segmento y, a continuación, se ingletea la unión a lo largo del plano bisecando el ángulo formado por los segmentos. Si la trayectoria está cerrada, el perfil se encontrará en el plano del inglete. Con ello se permite que coincidan las secciones inicial y final del sólido. Si el perfil no se encuentra en el plano del inglete, se gira la trayectoria hasta quedar situada sobre dicho plano.
-
Seleccionar una trayectoria de extrusión.
Cara: Desplazar
- Desplazar
-
Desplaza la cara seleccionada de un objeto sólido 3D a una altura o distancia específica. Es posible seleccionar varias caras a la vez.
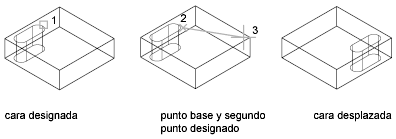
Se puede cambiar la forma del objeto desplazando sus caras. Se recomienda esta opción para los pequeños ajustes.
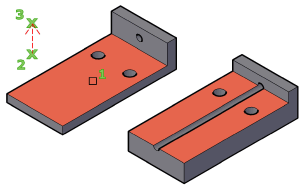
- Designe caras
-
Especifica qué cara se desplazará.
- Punto base de desplazamiento. Establece el punto base del desplazamiento. Si se precisa un solo punto, normalmente indicado como una coordenada y, a continuación, se pulsa Intro, la coordenada se utilizará como nueva ubicación.
- Segundo punto de desplazamiento. Establece un vector de desplazamiento que indica hasta qué punto y en qué dirección se desplazará la cara designada.
Cara: Girar
- Girar
-
Gira una o más caras o una serie de características de un sólido alrededor de un eje especificado.
Se puede cambiar la forma del objeto girando sus caras. Se recomienda esta opción para los pequeños ajustes.
- Designe caras (girar)
-
Gira la cara según un ángulo y un eje especificados.
En el área de dibujo, designe una o más caras.
- Punto del eje, 2Puntos
-
Establece dos puntos para definir el eje de rotación.

Si se pulsa Intro en la solicitud principal de girar, se mostrarán las solicitudes siguientes. Si se designa un punto en la solicitud de comandos principal, se omite la solicitud del primer punto:
- Primer punto en el eje de rotación Establece el primer punto en el eje de revolución.
- Segundo punto en el eje de rotación Establece el segundo punto en el eje de revolución.
- Eje por objeto
-
Alinea el eje de rotación con un objeto existente. Se pueden designar los siguientes objetos:
- Línea: Alinea el eje con la línea designada.
- Círculo: Alinea el eje con el eje 3D del círculo (perpendicular al plano del círculo y pasando por el centro de éste).
- Arco: Alinea el eje con el eje 3D del arco (perpendicular al plano del arco y pasando por el centro de éste).
- Elipse: Alinea el eje con el eje 3D de la elipse (perpendicular al plano de la elipse y pasando por el centro de ésta).
- Polilínea 2D: Se alinea con el eje 3D formado por los puntos iniciales y finales de la polilínea.
- Polilínea 3D: Se alinea con el eje 3D formado por los puntos iniciales y finales de la polilínea.
- Spline: Alinea el eje con el eje 3D formado por los puntos inicial y final de la spline.
- Ver
-
Alinea el eje de rotación con la línea de mira de la ventana gráfica actual.
- Eje X, eje Y, eje Z
-
Alinea el eje de rotación con el eje (X, Y o Z) que pasa por el punto designado.
- Origen de rotación
-
Establece el punto de rotación.
- Ángulo de rotación
-
Gira el objeto alrededor del eje seleccionado la medida precisada respecto a la orientación actual.
- Referencia
-
Precisa el ángulo de referencia y el ángulo nuevo.
- Ángulo (inicial) de referencia. Establece el punto inicial del ángulo.
- Ángulo final. Establece el punto final del ángulo. La diferencia entre el ángulo inicial y el final es el ángulo de rotación calculado.
Cara: Desfasar
- Desfasar
-
Desfasa caras en la misma medida, a una distancia precisada o hasta un punto determinado. Un valor positivo aumenta el tamaño o el volumen del sólido. Un valor negativo reduce el tamaño o el volumen del sólido.
- Designe caras (desfasar)
-
Especifica qué caras se quiere desfasar.
Nota:El tamaño de los agujeros dentro de un objeto sólido que esté desfasado disminuirá según aumente el volumen de dicho sólido.
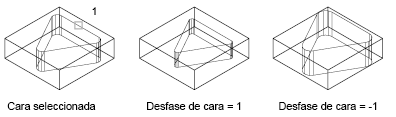
- Precise la distancia de desfase. Establece un valor positivo para aumentar el tamaño del sólido o un valor negativo para reducirlo.
Cara: Inclinación
- Inclinación
-
Inclina las caras de un sólido 3D hasta un ángulo especificado. La rotación del ángulo de inclinación viene determinada por la secuencia de designación del punto base y del segundo punto a lo largo del vector seleccionado.
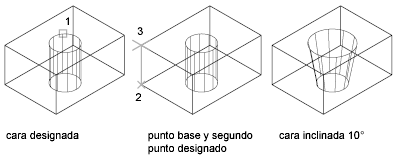
Un ángulo positivo inclina la cara hacia el interior, mientras que un ángulo negativo la inclina hacia el exterior. El ángulo por defecto, 0, extruye la cara perpendicular a su plano. Todos los objetos designados del conjunto de selección se inclinan en la misma medida.
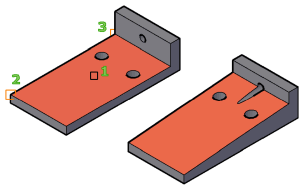
- Designe caras (inclinación)
-
Especifica qué caras se inclinarán y a continuación establece la pendiente de la inclinación.
- Punto base. Establece el primer punto para determinar el plano.
- Otro punto a lo largo del eje de inclinación. Establece la orientación del eje que determina la dirección de la inclinación.
- Ángulo de inclinación. Especifique un ángulo de entre -90 y +90 grados para establecer la inclinación desde el eje.
Cara: Suprimir
- Suprimir
-
Suprime o elimina caras, incluidos empalmes y chaflanes.
Utilice esta opción para eliminar y posteriormente modificar aristas con empalmes y chaflanes. Si el cambio da como resultado un sólido 3D no válido, la cara no se suprime.
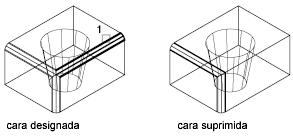
- Designe caras (suprimir)
-
Especifica qué cara se eliminará. La cara debe estar en una ubicación que se pueda rellenar con las caras del entorno una vez eliminada.
Cara: Copiar
- Copiar
-
Copia las caras como una región o un cuerpo. Si designa dos puntos, EDITSOLIDO utiliza el primero como punto base y coloca una única copia respecto a él. Si designa un solo punto, normalmente indicado como una coordenada, y después pulsa Intro, EDITSOLIDO utilizará la coordenada como nueva ubicación.
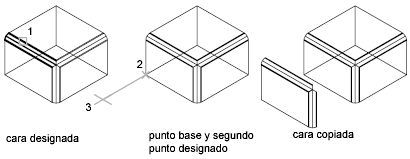
Crea un objeto nuevo con la orientación y el perfil originales de la cara. Se puede utilizar el resultado como referencia para crear un sólido 3D nuevo.
- Designe caras (copiar)
-
Especifica qué cara se copiará.
- Punto base o desplazamiento. Establece el primer punto para determinar la distancia y la dirección para colocar la cara copiada (desplazamiento).
- Segundo punto de desplazamiento. Establece el segundo punto de desplazamiento.
Cara: Color
- Color
-
Modifica el color de las caras.
Se puede utilizar las caras coloreadas para resaltar detalles dentro de un modelo sólido 3D complejo.
- Designe caras (color)
-
Especifica qué caras se modificarán. Aparece el cuadro de diálogo Seleccionar color.
Cara: Material
- Material
-
Asigna un material a las caras seleccionadas.
- Designe caras (material)
-
Especifica qué caras se modificarán. Aparece el cuadro de diálogo Seleccionar color.
- Indique nombre de nuevo material. Escriba el nombre del material que se asignará a la cara designada. (El nombre de un material se puede encontrar abriendo la ventana Materiales y seleccionando la muestra de material para ver el nombre en el campo Nombre).
- PorCapa. Asigna el material según la asignación de la capa.
Cara: Deshacer
Anula las acciones efectuadas desde el comienzo de la sesión de EDITSOLIDO.
Cara: Salir
Permite salir de las opciones de edición y muestra la solicitud Indique una opción de edición de sólidos.
Arista
Modifica objetos sólidos 3D cambiando el color de aristas individuales o copiándolas.
Arista: Copiar
Copia las aristas designadas en un sólido 3D, como arcos 2D, círculos, elipses, líneas o splines.
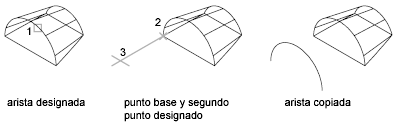
Conserva el ángulo de la arista y permite hacer modificaciones, extensiones y crear geometría nueva basándose en la arista extraída.
Proporciona un método para hacer modificaciones, extensiones y sólidos 3D nuevos basados en la arista extraída.
- Designe aristas (copiar)
-
Especifica qué aristas se copiarán. Pulse Ctrl mientras hace clic para designar la arista. A continuación, establezca el desplazamiento:
- Punto base de desplazamiento. Establece el primer punto para determinar dónde se coloca el nuevo objeto.
- Segundo punto de desplazamiento. Establece la dirección y la distancia relativas para el nuevo objeto.
- Deshacer
-
Cancela la designación de las últimas aristas añadidas al conjunto de selección. Aparecerá la solicitud anterior. Si se han eliminado todas las aristas, se mostrará la siguiente solicitud:
- Eliminar
-
Elimina del conjunto de selección las aristas designadas previamente. Vuelve a aparecer la solicitud.
- Añadir
-
Agrega aristas al conjunto de selección.
Arista: Color
Cambia el color de las aristas individuales de un objeto sólido 3D.
- Designe aristas (Color)
-
Se pueden utilizar las aristas coloreadas para resaltar intersecciones, interferencias o espacios libres que sean claves.
Pulse Ctrl mientras hace clic para designar la arista.
Arista: Deshacer
Anula las acciones efectuadas desde el comienzo de la sesión de EDITSOLIDO.
Arista: Salir
Permite salir de las opciones de edición y muestra la solicitud Indique una opción de edición de sólidos.
Cuerpo
Modifica el objeto sólido en su totalidad estampando otras figuras geométricas en el sólido, separando el sólido en objetos sólidos individuales, vaciando, borrando o comprobando el sólido designado.
Cuerpo: Señal
Estampa un objeto en el sólido designado. El objeto que se va a estampar debe intersecar una o más caras del sólido designado para que el estampado sea correcto. El estampado se limita a los siguientes objetos: arcos, círculos, líneas, polilíneas 2D y 3D, elipses, splines, regiones, cuerpos y sólidos 3D.
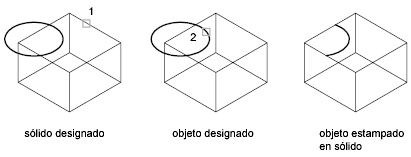
- Designe un sólido 3D.Especifica el sólido 3D que se estampará.
- Designe objeto que estampar. Especifica un objeto que solapa la primera designación.
- Suprimir el objeto de origen. Especifica si el objeto que se grabará ha de eliminarse una vez finalizada la operación.
Cuerpo: Separar sólidos
Separa objetos sólidos 3D con volúmenes desunidos (también llamados sólidos base), convirtiéndolos en objetos sólidos 3D independientes. Si se combinan objetos sólidos diferentes mediante una operación de unión (UNION) se podrían obtener volúmenes desunidos como resultado.
Una operación de unión o de sustracción podría dar como resultado un único sólido 3D que conste de más de un volumen continuo. Se pueden separar estos volúmenes y convertirlos en sólidos 3D independientes.
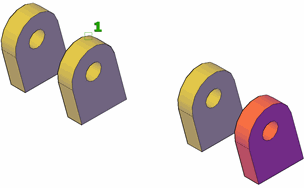
- Designe un sólido 3D
-
Especifica qué objeto sólido 3D se separará. Pulse Ctrl mientras hace clic para designar la arista.
Cuerpo: Vaciado
EL vaciado crea una pared hueca y delgada con un grosor indicado. Se puede precisar un grosor de pared constante para todas las caras. También se pueden excluir caras del vaciado designándolas. Un sólido 3D sólo puede tener un vaciado. Las caras nuevas se crean desfasando las ya existentes fuera de sus posiciones originales.
Se recomienda crear una copia de un sólido 3D antes de convertirlo en un vaciado. De esta forma, si fuese necesario hacer alguna modificación importante, se podría utilizar la versión original y convertirla de nuevo en un vaciado.
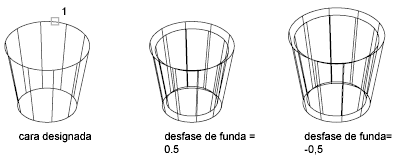
- Designe un sólido 3D (vaciado)
-
Especifica un sólido 3D.
- Eliminar caras. Especifica qué subobjetos de cara se eliminarán cuando se vacíe el objeto.
- Deshacer. Deshace la última acción.
- Añadir. Presione Ctrl y al mismo tiempo haga clic sobre una arista para indicar qué caras se conservarán.
- Todas. Designa todas las caras temporalmente para que se eliminen. Se puede utilizar a continuación Añadir para agregar las caras que se quieran conservar.
- Indique la distancia de desfase de vaciado
-
Establece el tamaño del desfase. Especifique un valor positivo para crear un vaciado para el perímetro interno del sólido. Especifique un valor negativo para crear un vaciado en el perímetro externo del sólido.
Cuerpo: Limpiar
Elimina las aristas o vértices compartidos que tengan la misma definición de superficie o curva a cualquier lado de la arista o del vértice. Elimina todas las aristas y vértices repetidos, así como la geometría sin utilizar. No elimina las aristas estampadas.
En circunstancias no usuales, esta opción elimina las aristas o los vértices compartidos que tengan la misma definición de curva o de superficie en cualquier lado de la arista o del vértice.
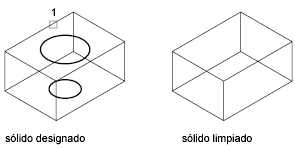
- Designe un sólido 3D (limpiar)
-
Especifica un sólido 3D para limpiar.
Cuerpo: Comprobar
Valida el objeto sólido 3D como sólido válido, independientemente del parámetro SOLIDCHECK.
-
Designe un objeto 3D (comprobar) Especifica qué objeto sólido 3D se validará. Si el objeto es válido, se mostrará la siguiente solicitud de comandos:
Este objeto es un sólido ShapeManager válido.
Esta opción se utiliza como herramienta para eliminar errores y comparar estadios en los modelos sólidos 3D muy complejos.
Cuerpo: Deshacer
Deshace la acción de edición.
Cuerpo: Salir
Permite salir de las opciones de edición y muestra la solicitud Indique una opción de edición de sólidos.
Deshacer
Deshace la acción de edición.
Salir
Permite salir del comando EDITSOLIDO.