Como utiliza con frecuencia el zoom y el encuadre al trabajar con dibujos, es importante ser lo más eficaz posible con estas operaciones. Hay algunas técnicas asombrosas que permiten controlar lo que se muestra.
Uso eficaz del zoom
Aunque ya está familiarizado con el uso de un ratón con rueda para realizar operaciones de zoom y encuadre, según los comentarios recibidos, es posible que le sean útiles algunas sugerencias. En primer lugar, estos son dos consejos básicos:

A continuación, se indica cómo se puede reducir la necesidad de encuadre mediante la combinación de encuadre y zoom.
- Ubique el cursor en el exterior del área que desea centrar.
- Desplace la rueda de ratón para ampliar el zoom.
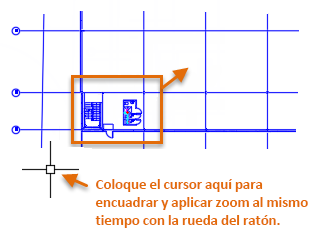
Esta técnica desplaza el área de interés hacia el centro del dibujo a medida que amplía la vista.
Control de la velocidad de zoom
También hemos recibido muchas peticiones para poder reducir la velocidad a la que amplía o reduce la vista de un área mediante el ratón con rueda.
- Escriba ZOOMFACTOR y establezca su valor en 15 o 20 en lugar de usar el valor por defecto 60.
- Amplíe y reduzca la vista con la rueda de desplazamiento del ratón.
Obtendrá como resultado ajustes más suaves y precisos con la rueda del ratón.
Controlar la complejidad visual en un área
Algunos dibujos son lo suficientemente grandes y complejos como para ser visualmente confusos. Esto puede ralentizar su trabajo y provocar errores al realizar operaciones de encuadre y zoom. Por lo general, desactiva o inutiliza las capas que no son necesarias en ese momento. ¿Sabía que puede ocultar temporalmente áreas del dibujo con la función Aislar objetos?
- En la barra de estado ubicada en la esquina inferior derecha de la ventana de la aplicación, haga clic en el botón indicado y seleccione la opción Aislar objetos
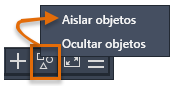
La función Aislar objetos oculta todos los objetos, excepto los que ha seleccionado.
- En la solicitud Seleccionar objetos, haga clic en los puntos 1 y 2 para seleccionar los objetos dentro del área en la que está trabajando y pulse Intro.
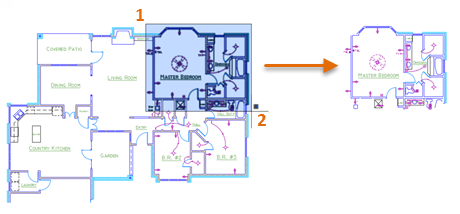
- Haga doble clic en la rueda del ratón para aplicar la función Zoom extensión.
- Después de realizar cambios, haga clic en el mismo control de la barra de estado y seleccione Terminar aislamiento de objetos para volver a visualizar los objetos ocultos.
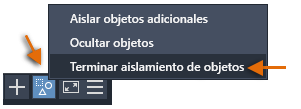
Un método más eficaz para realizar operaciones de zoom en vistas anteriores
Actualmente, puede desplazarse hacia adelante y hacia atrás por las vistas anteriores desde la ficha Vista del grupo Navegar. Sin embargo, este grupo está oculto por defecto. Para visualizar el grupo Navegar, lleve a cabo los siguientes pasos:
- Haga clic con el botón derecho en la ficha Vista de la cinta de opciones.
- En el menú, haga clic en Mostrar grupos y, a continuación, haga clic en Navegar. Esta acción muestra el grupo Navegar en el extremo derecho de la ficha Vista.
- Después de realizar operaciones de encuadre y zoom en el dibujo actual, pruebe a hacer clic en el botón Atrás y, a continuación, en el botón Siguiente.
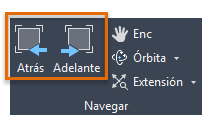
Como puede ver, estos botones resultan especialmente útiles si necesita cambiar repetidamente entre dos o tres vistas.
Una forma aún más rápida de aplicar zoom en vistas anteriores
¿No sería estupendo poder avanzar y retroceder entre las vistas anteriores desde la barra de herramientas de acceso rápido?
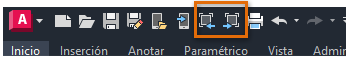
Buenas noticias; esta configuración es muy sencilla.
- Escriba IUP en la solicitud de comando para que se muestre el editor Personalizar interfaz de usuario.
- Expanda el nodo Barras de herramientas de acceso rápido, como se muestra.
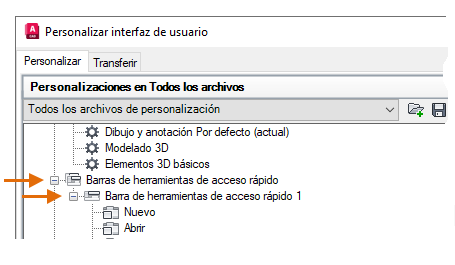
- Escriba "ver" en el cuadro de búsqueda Lista de comandos y desplácese hacia abajo por la lista aproximadamente hasta la mitad, donde se muestran los elementos Ver anterior y Ver siguiente.
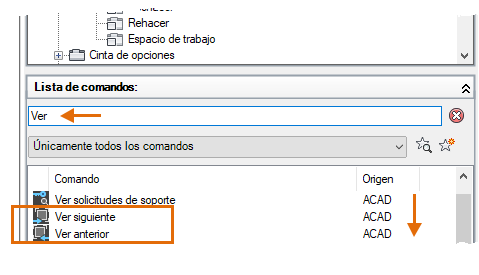
- Pulse la tecla Mayús para seleccionar los comandos Ver anterior y Ver siguiente, y arrástrelos justo encima de Trazar.

- Copie y pegue las siguientes macros en el campo Nombre de cada una de ellas al hacer clic en el control en IUP, debajo de Barras de herramientas de acceso rápido:
- $(if,$(getvar, VIEWBACKSTATUS),,~)Ver anterior
- $(if,$(getvar, VIEWFWDSTATUS),,~)Ver siguiente
Por ejemplo, este es el aspecto que deben presentar las propiedades de Ver anterior:
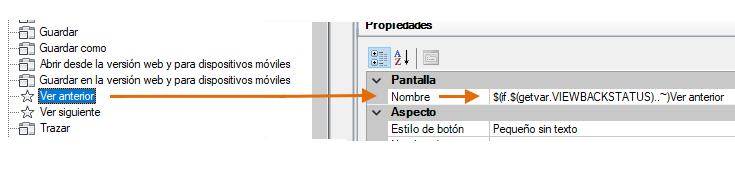
Estas dos macros atenúan los botones Ver anterior y Ver siguiente al alcanzar el inicio o el final de las vistas anteriores.
- Haga clic en Aceptar para cerrar el cuadro de diálogo IUP, y pruebe los nuevos botones Ver anterior y Ver siguiente de la barra de herramientas de acceso rápido.
La adición de estos dos botones puede mejorar su eficacia, sobre todo, cuando necesite ampliar y reducir la vista de un área de forma repetida.
Controlar el comportamiento de las operaciones de zoom y encuadre
Puede controlar el comportamiento de las operaciones de zoom y encuadre mediante la configuración de variables de sistema o la creación de botones personalizados. A continuación, se indican los comandos y las variables de sistema de uso frecuente relacionados con las operaciones de zoom y encuadre.
| Comando | Descripción |
|---|---|
| ENCUADRE | Desplaza la vista sin cambiar la dirección ni la ampliación de la visualización. |
| OPCIONESTVD | Muestra un cambio de vista como una transición dinámica. |
| ZOOM | Aumenta o reduce el factor de ampliación de la vista de la ventana gráfica actual. |
| Variable de sistema | Descripción | Valor por defecto | Se ha guardado en |
|---|---|---|---|
| MBUTTONPAN | Controla el comportamiento del tercer botón o la rueda del dispositivo señalador. | 1 | Registro |
| VTDURATION | Establece la duración de una transición de vista dinámica en milisegundos. | 750 | Registro |
| VTENABLE | Determina si se utilizan transiciones de vista dinámicas. | 3 | Registro |
| VTFPS | Establece la velocidad mínima de una transición de vista dinámica en fotogramas por segundo. | 7 | Registro |
| ZOOMFACTOR | Determina el cambio de ampliación al mover la rueda del ratón hacia delante o hacia atrás. | 60 | Registro |
| ZOOMWHEEL | Conmuta la dirección de las operaciones de zoom transparentes al desplazar la rueda central del ratón. | 0 | Registro |
Utilice el sistema de Ayuda de AutoCAD para obtener más información sobre estos comandos y los valores admitidos de las variables de sistema enumeradas. Puede experimentar con los parámetros de las variables de sistema para encontrar los ajustes que mejor se adapten a sus necesidades.