¿Alguna vez ha deseado simplificar la interfaz de usuario (IU) de AutoCAD para adaptarla mejor a su forma de trabajo o cambiar la ubicación de las herramientas que utiliza con frecuencia? Es posible que solo utilice determinadas herramientas para realizar anotaciones en un diseño o que desee utilizar barras de herramientas para complementar la funcionalidad de la cinta de opciones.
Los espacios de trabajo permiten controlar la visualización y la posición de la mayoría de los elementos de la interfaz de usuario en la ventana de la aplicación de AutoCAD. Una vez organizada la interfaz de usuario de AutoCAD, puede guardar el estado actual como un espacio de trabajo guardado que se puede restablecer posteriormente. La creación de espacios de trabajo específicos de un sector o una tarea puede ser un método excelente para garantizar que dispone de acceso a las herramientas que necesita cuando las necesita.
A continuación, se muestra una lista de elementos de la interfaz de usuario que se pueden controlar con un espacio de trabajo:
- Paletas
- Barra de herramientas de acceso rápido
- Fichas y grupos de la cinta de opciones
- Menús desplegables y barras de herramientas heredados
A continuación, se indican algunas de las técnicas básicas que se pueden utilizar para cambiar la interfaz de usuario de AutoCAD a fin de adaptarla a su forma de trabajo:
- Añadir y eliminar herramientas de la barra de herramientas de acceso rápido.
- Ocultar y visualizar las fichas y los grupos de la cinta de opciones.
- Reordenar las fichas y los grupos de la cinta de opciones.
- Establecer como flotante un grupo de la cinta de opciones.
- Ocultar y visualizar paletas.
Guardar y establecer un espacio de trabajo como actual
Se utiliza un espacio de trabajo para almacenar el estado actual de la interfaz de usuario de AutoCAD.
En este ejercicio, guardará un espacio de trabajo denominado "Espacio de trabajo HYT" y establecerá un espacio de trabajo guardado como actual.
- En la cinta de opciones de AutoCAD, haga clic en la . Buscar
La ventana Paletas de herramientas debería aparecer ahora en la interfaz de usuario de AutoCAD.
- Cambie la posición de la ventana Paletas de herramientas en la pantalla según sus preferencias de ubicación.
- En la barra de estado de AutoCAD, haga clic en Cambio de espacio de trabajo. Buscar
- En el menú, seleccione Guardar actual como.
- En el cuadro de diálogo Guardar espacio de trabajo, escriba Espacio de trabajo HYT y haga clic en Guardar.

El nuevo espacio de trabajo se crea y se establece como la capa actual.
- En la barra de estado, haga clic en .
El espacio de trabajo Dibujo y anotación se establece como actual; la ventana Paletas de herramientas ya no debería mostrarse.
- En la barra de estado, haga clic en .
El Espacio de trabajo HYT se establece como actual; la ventana Paletas de herramientas se muestra de nuevo.

Añadir o eliminar comandos de la barra de herramientas de acceso rápido
La barra de herramientas de acceso rápido contiene por defecto varias herramientas de administración de archivos. Sin embargo, existen otras herramientas que se pueden visualizar en la barra de herramientas de acceso rápido. El botón Personalizar proporciona acceso a herramientas adicionales que se pueden añadir o eliminar de la barra de herramientas de acceso rápido, junto con algunas opciones adicionales.

En este ejercicio, añadirá la herramienta Trazado por lotes y la lista desplegable Capas a la barra de herramientas de acceso rápido, mientras elimina la herramienta Trazar.
- En la barra de estado, haga clic en para asegurarse de que es el espacio de trabajo actual.
- En la barra de herramientas de acceso rápido, haga clic en Personalizar.
- En el menú, seleccione Trazado por lotes y Capa.
Ambos elementos deberían aparecer ahora en la barra de herramientas de acceso rápido.

- De nuevo en el menú, seleccione Trazar.
Ahora la marca de verificación debería suprimirse del elemento y la herramienta debería eliminarse de la barra de herramientas de acceso rápido.

- En la barra de estado, haga clic en .
- En el cuadro de diálogo Guardar espacio de trabajo, haga clic en la lista desplegable y seleccione Espacio de trabajo HYT. Haga clic en Guardar.
Los cambios realizados en la barra de herramientas de acceso rápido se guardan en el espacio de trabajo.
Controlar la visualización y la colocación de las fichas y los grupos de la cinta de opciones
La cinta de opciones es el área principal de la ventana de la aplicación de AutoCAD que proporciona acceso a las herramientas utilizadas para crear y modificar los objetos del dibujo. Cada ficha de la cinta de opciones se puede considerar como una agrupación lógica de herramientas relacionadas. Los grupos de una ficha de la cinta de opciones ayudan a ajustar de forma aún más precisa cada agrupación lógica.

Visualizar y ocultar las fichas y los grupos de la cinta de opciones
El estado de visualización de una ficha o un grupo de la cinta de opciones se puede cambiar en función de si se utilizan las herramientas que forman parte de esa agrupación lógica. Si hace clic con el botón derecho en cualquier ficha, podrá comprobar las fichas que están visibles actualmente (marca de verificación delante del nombre) y las que están ocultas. También puede hacer clic con el botón derecho en la ficha actual para ver los grupos que se muestran u ocultan actualmente en la ficha en cuestión.
En este ejercicio ocultará la ficha Paramétrico de la cinta de opciones y visualizará el grupo Coordenadas de la ficha Vista.
- Asegúrese de que el Espacio de trabajo HYT sea el actual.
- En la cinta de opciones, haga clic con el botón derecho en cualquier ficha de la cinta de opciones y seleccione .
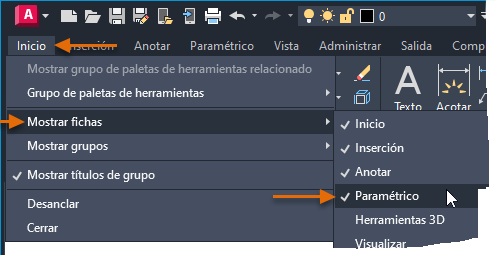
La marca de verificación delante de la ficha Paramétrico se debería eliminar ahora y la ficha debería ocultarse en la interfaz.
- En la cinta de opciones, haga clic en la ficha Vista.
- Haga clic con el botón derecho en la ficha Vista y seleccione .

Ahora se debería colocar una marca de verificación delante de la ficha Coordenadas del menú y el grupo Coordenadas debería aparecer ahora en la ficha Vista.
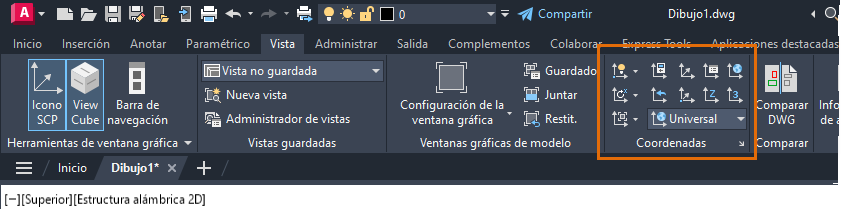
- Guarde los cambios en el Espacio de trabajo HYT.
Reordenar las fichas y los grupos de la cinta de opciones
En algunos casos, es posible que no desee ocultar un grupo o una ficha, sino desplazarlo a una ubicación diferente de la cinta de opciones. Puede reordenar visualmente las fichas y los grupos de la cinta de opciones mediante una de las siguientes acciones:
- Arrastre una ficha de la cinta de opciones horizontalmente a lo largo de la parte superior de la cinta de opciones para cambiar la posición de la ficha.
- Arrastre horizontalmente una barra de título de un grupo de la cinta de opciones a lo largo de la cinta de opciones para cambiar la posición del grupo.
En este ejercicio, cambiará la posición de la ficha Anotar y del grupo Cotas.
- Asegúrese de que el Espacio de trabajo HYT sea el actual.
- En la cinta de opciones, haga clic y mantenga pulsado el botón del ratón sobre la ficha Anotar.
- Arrastre la selección hacia la izquierda de la ficha Insertar y suelte el botón del ratón.

- En la ficha Anotar, haga clic y mantenga pulsado el botón del ratón sobre la barra de título del grupo Cotas.
- Arrastre la selección hacia la izquierda del grupo Texto y suelte el botón del ratón.
La cinta de opciones debería tener un aspecto similar al de la siguiente imagen.

Establecer como flotante un grupo de la cinta de opciones
Los grupos de una ficha de la cinta de opciones se pueden convertir en flotantes en la ventana de la aplicación. Cuando un grupo de la cinta de opciones es flotante, este está visible, independientemente de la ficha de la cinta de opciones que esté activa. Esto puede resultar muy útil cuando se cambia con frecuencia entre varios tipos diferentes de herramientas. Por ejemplo, puede que desee establecer como flotantes los grupos Capas o Propiedades para que estén visibles, incluso aunque las fichas Insertar o Anotar sean las actuales.
En este ejercicio, establecerá como flotante el grupo Capas de la ficha Inicio.
- Asegúrese de que el Espacio de trabajo HYT sea el actual.
- En la cinta de opciones, haga clic en la ficha Inicio.
- Mantenga pulsado el botón del ratón sobre el título del grupo Capas y arrástrelo sobre la ventana de dibujo.
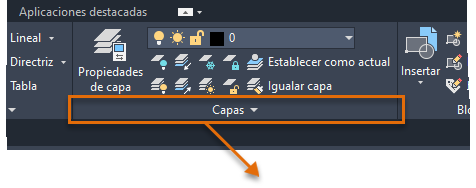
- Una vez que esté sobre la ventana de dibujo, suelte el botón del ratón para establecer como flotante el grupo Capas.
Mueva el cursor sobre el grupo Capas para cambiar su posición mediante la barra de pinzamiento o haga clic en Volver al grupo para devolver el grupo a la ficha de la cinta de opciones de la que procede.

- Guarde los cambios en el Espacio de trabajo HYT.
Visualizar paletas y cambiar su posición
AutoCAD utiliza varias paletas no modales para administrar capas, referencias externas, conjuntos de planos y mucho más. Como parte de un espacio de trabajo, puede guardar el estado de visualización y las posiciones actuales de las paletas que utiliza con más frecuencia. Utilice los comandos del grupo Paletas de la ficha Vista para activar y desactivar el estado de visualización de las paletas disponibles y, a continuación, arrastre la paleta por su barra de título para cambiar su posición. Tras configurar las paletas en la ubicación deseada, guarde el espacio de trabajo; al restablecer el espacio de trabajo, todas las paletas se mostrarán en función de su estado guardado.

En este ejercicio, visualizará las paletas Propiedades.
- Asegúrese de que el Espacio de trabajo HYT sea el actual.
- En la cinta de opciones, haga clic en la ficha Vista.
- En el grupo Paletas, haga clic en Propiedades.
Los botones de Paletas de herramientas y la paleta Propiedades de la cinta de opciones ahora se deberían resaltar en la ficha Vista.
- Cambie la posición de las dos paletas arrastrándolas mediante sus barras de título.
- Haga clic en Ocultar automáticamente en una de las paletas para contraer su estado de visualización.

Al mover el cursor sobre la paleta contraída, esta se expande temporalmente.
- Guarde los cambios en el Espacio de trabajo HYT.
Modificar un espacio de trabajo con el editor Personalizar interfaz de usuario (IUP)
El editor Personalizar interfaz de usuario (IUP) ofrece un mayor control de los elementos de la interfaz de usuario que conforman un espacio de trabajo. Puede visualizar el editor IUP mediante una de las siguientes acciones:
- En la cinta de opciones, haga clic en la .
- En la solicitud de comando, escriba iup.
En el nodo Espacios de trabajo del editor IUP, seleccione el espacio de trabajo que desee modificar. A continuación, edite los parámetros en los paneles Contenido de espacio de trabajo y Propiedades.
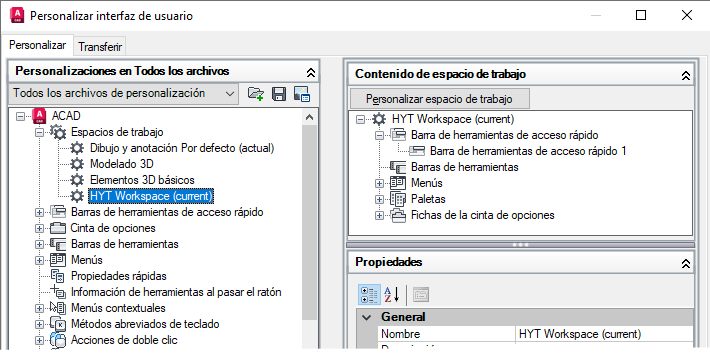
Para obtener más información sobre cómo personalizar un espacio de trabajo con el editor IUP, consulte Acerca de la personalización del espacio de trabajo.
Restablecer el espacio de trabajo "clásico" de AutoCAD
Antes de la interfaz de usuario moderna de AutoCAD con la cinta de opciones y la barra de herramientas de acceso rápido, se utilizaban menús desplegables y barras de herramientas para acceder a las herramientas y los comandos utilizados con más frecuencia. Aunque el espacio de trabajo "clásico" ya no forma parte de la instalación de AutoCAD, puede seguir utilizando muchas de estas funciones heredadas como parte de su flujo de trabajo. Puede encontrar información sobre cómo configurar el espacio de trabajo "clásico" en AutoCAD mediante los pasos descritos en el tema Preguntas frecuentes: ¿Dónde se encuentra el espacio de trabajo clásico de AutoCAD?.
Resumen
Los espacios de trabajo permiten reducir más fácilmente el número de herramientas que se muestran en la interfaz de usuario de AutoCAD, además de reducir el número de clics necesarios para acceder a las herramientas utilizadas con más frecuencia. La próxima vez que inicie AutoCAD, examine las herramientas que utiliza con frecuencia y compruebe si puede modificar el espacio de trabajo para simplificar la interfaz de usuario de AutoCAD en función de su forma de trabajo.
Comandos y variables de sistema de los espacios de trabajo
| Nombre de comando | Descripción |
| IUP | Administra los elementos personalizados de la interfaz del usuario del producto. |
| ESPTRABAJO | Crea, modifica y guarda espacios de trabajo y establece uno de ellos como actual. |
| GUARDARESPTRAB -GUARDARESPTRAB | Guarda un espacio de trabajo. |
| WSSETTINGS | Establece opciones para los espacios de trabajo. |
| Nombre de la variable del sistema | Descripción | Valor por defecto | Se ha guardado en |
| LAYOUTTAB | Activa o desactiva la visibilidad de las fichas Modelo y Presentación. | 1 | Registro |
| STATUSBAR | Controla la visualización de la barra de estado. | 1 | Registro |
| WSAUTOSAVE | Guarda los cambios realizados en un espacio de trabajo cuando se pasa a otro. | 0 | Registro |
| WSCURRENT | Muestra el nombre del espacio de trabajo actual en la solicitud de comando y establece un espacio de trabajo especificado para que sea el actual. | Variable | Registro |
| WORKSPACELABEL | Controla si se muestra el nombre del espacio de trabajo actual en la barra de estado. | 0 | Registro |