Como las capas son esenciales para organizar y controlar las propiedades de los dibujos, los dibujos complejos pueden tener centenares de capas. En lugar de desplazarse por todas esas capas, ¿sabía que puede reducir el número de capas que se muestran en el Administrador de propiedades de capas y la lista desplegable de capas a solo aquellas con las que trabaje?
Para especificar las capas que aparecen en la lista, puede crear filtros de capas. Por ejemplo, puede definir un filtro de capas que excluya todas las capas asociadas con refX enlazadas de las que aparecen en el Administrador de propiedades de capas y la lista desplegable de capas.
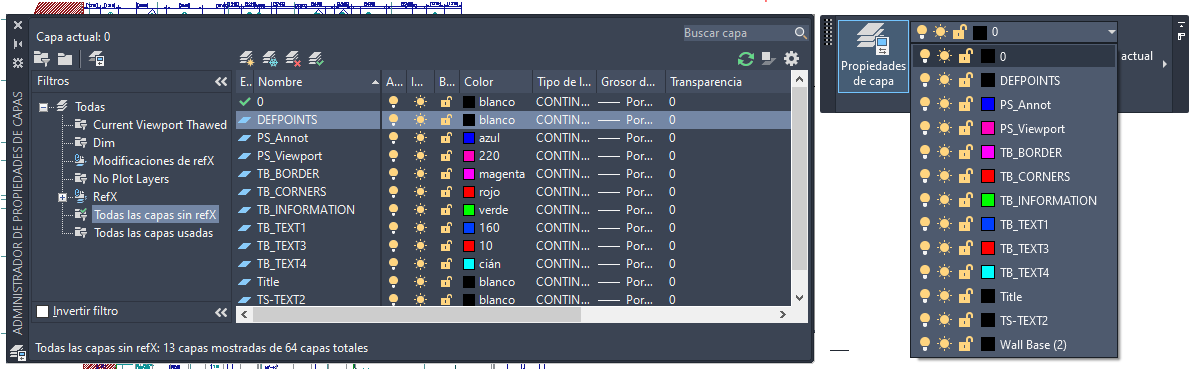
Los filtros de capas se administran en el panel Filtros del Administrador de propiedades de capas. El programa crea automáticamente algunos filtros de capas cuando se dan determinadas condiciones como, por ejemplo, cuando:
- Se crea o utiliza una capa.
- Se ha enlazado una refX a un dibujo.
Tipos de filtro de capas
Los filtros de capas pueden contener una lista estática o dinámica de capas.
- Un filtro de capas dinámico recibe el nombre de filtro de capas de propiedades. Es el más habitual de los dos tipos de filtro de capas y se basa en los valores de propiedades. Por ejemplo, puede crear un filtro de capas de propiedades para que solo se muestren las capas activadas y reutilizadas.
- Un filtro estático recibe el nombre de filtro de grupo. Este filtro es una lista simple de capas que se muestra cuando el filtro de capas se ha establecido como actual. Por ejemplo, un filtro de grupo puede enumerar solo aquellas capas asociadas con el segundo piso de un edificio, una instalación de herramientas de la máquina o características topográficas.
Crear un filtro de capas de propiedades
En los siguientes pasos, se describe cómo definir un filtro dinámico de capas de propiedades. Este filtro de ejemplo muestra las capas relacionadas con la anotación en el dibujo de ejemplo según sus valores de propiedades actuales:
- En AutoCAD, abra el dibujo de muestra A-01.dwg, que se encuentra en la carpeta %ProgramFiles%\Autodesk\AutoCAD <versión>\Sample\Sheet Sets\Architectural.
Nota: Sustituya <versión> en la ruta de la carpeta por 2021 si utiliza AutoCAD 2021 o el número de la versión de AutoCAD que esté utilizando.
- En la cinta de opciones, haga clic en la Buscar
- En el panel Filtros del Administrador de propiedades de capas, haga clic en el botón Nuevo filtro de propiedades.
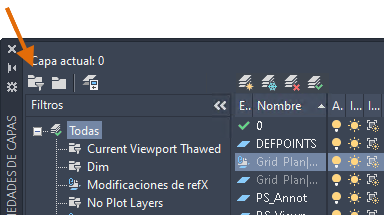
Si no se muestra el panel Filtros, haga clic con el botón derecho en el área Lista de capas y seleccione Mostrar árbol de filtros.
- En el cuadro de texto Nombre de filtro del cuadro de diálogo Propiedades de filtro de capas, escriba Anotación o un nombre descriptivo para el nuevo filtro de capas.
- En la rejilla Definición de filtro, especifique los valores de propiedades que se muestran en la siguiente imagen o aquellos relacionados con el dibujo para controlar las capas que se mostrarán cuando se aplique el filtro de capas.
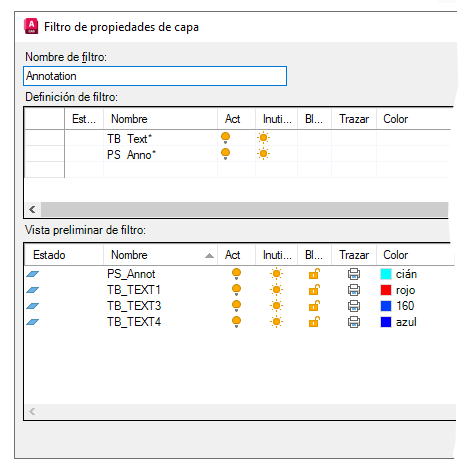
Solo la capa cuyas propiedades coincidan con los valores de propiedades especificados en cada fila de la rejilla Definición de filtro se incluirán en la lista de capas cuando se aplique el filtro de capas. Por ejemplo, la primera fila de la rejilla Definición de filtro de la imagen anterior indica que todas las capas
- cuyo nombre comience por TB_Text y
- estén activadas y se hayan
- reutilizado se incluirán en el filtro de capas.
Las capas resultantes de las dos definiciones de filtro de la imagen anterior se combinan para determinar las capas que se mostrarán cuando se aplique el filtro de capas.
- Haga clic en Aceptar para definir el nuevo filtro de capas.
Caracteres comodín utilizados con frecuencia
|
Carácter |
Descripción |
|---|---|
|
# (Almohadilla) |
Equivale a cualquier número. |
|
@ (Arroba) |
Equivale a cualquier carácter alfabético. |
|
. (Punto) |
Equivale a cualquier carácter no alfanumérico |
|
* (Asterisco) |
Equivale a cualquier cadena y puede ser utilizado en cualquier lugar de la cadena de búsqueda. |
|
? (Signo de interrogación) |
Equivale a cualquier carácter, por ejemplo, ?BC equivale a ABC, 3BC, etc. |
Crear un filtro de grupo
- En AutoCAD, abra el dibujo de muestra A-01.dwg, que se encuentra en la carpeta %ProgramFiles%\Autodesk\AutoCAD <versión>\Sample\Sheet Sets\Architectural.
Nota: Sustituya <versión> en la ruta de la carpeta por 2021 si utiliza AutoCAD 2021 o el número de la versión de AutoCAD que esté utilizando.
- En la cinta de opciones, haga clic en la Buscar
- En el panel Filtros del Administrador de propiedades de capas, haga clic en el botón Nuevo filtro de grupo.
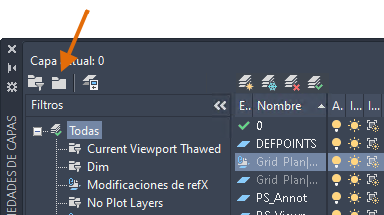
Si no se muestra el panel Filtros, haga clic con el botón derecho en el área Lista de capas y seleccione Mostrar árbol de filtros.
- Introduzca un nombre para el filtro. Como ninguna capa pertenece aún al filtro, la lista de capas está vacía.
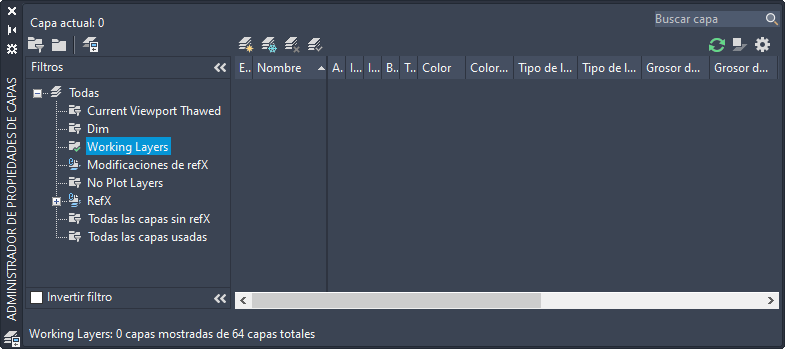
- Seleccione otro filtro, como Todas las capas utilizadas, para visualizar una lista de las capas que puede añadir al filtro de grupo.
- Para añadir capas al filtro de grupo, arrastre las capas y suéltelas en el filtro de grupo.
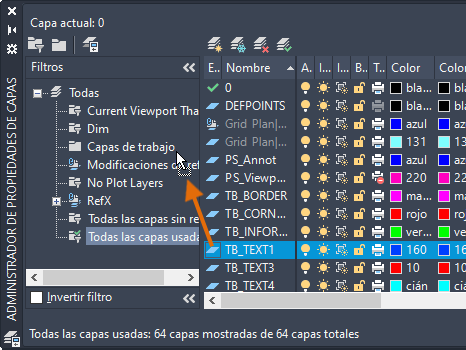 Nota: Puede añadir nombres de capa al filtro de grupo en cualquier momento mediante este método.
Nota: Puede añadir nombres de capa al filtro de grupo en cualquier momento mediante este método. - Para eliminar una capa del filtro, seleccione la capa, haga clic con el botón derecho y elija Eliminar del filtro de grupo.
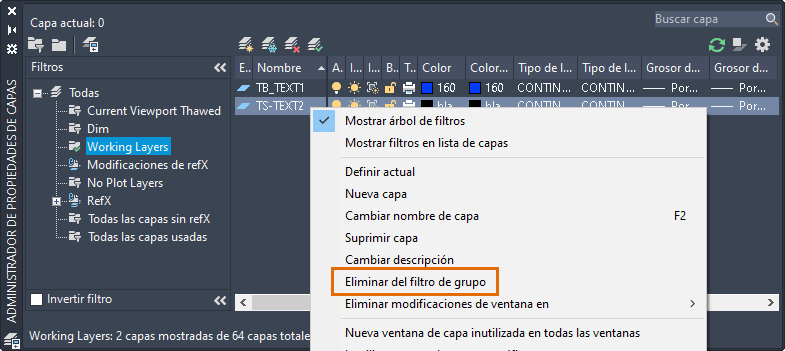
Aplicación de un filtro de capas
Se pueden guardar varios filtros de capas en un dibujo, pero solo se puede aplicar cada vez un único filtro de capas.
- En la cinta de opciones, haga clic en la Buscar
- En el panel Filtros del Administrador de propiedades de capas, seleccione el filtro de capas que se establecerá como actual.
- En la cinta de opciones, haga clic en la ficha Inicio
 grupo Capas, lista desplegable Capas.
grupo Capas, lista desplegable Capas.
Solo deben mostrarse las capas que coincidan con el filtro de capas; de lo contrario, realice lo siguiente:
- En la esquina superior derecha del Administrador de propiedades de capas, haga clic en Configuración.
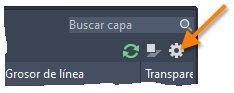
- En la sección Parámetros de cuadro de diálogo del cuadro de diálogo Parámetros de capa, seleccione Aplicar filtro de capa a barra de herramientas de capa.
- Haga clic en Aceptar y, a continuación, compruebe de nuevo la lista desplegable Capas.
- En la esquina superior derecha del Administrador de propiedades de capas, haga clic en Configuración.
- Para cambiar la visibilidad de todas las capas en el filtro de capas:
- Seleccione el nombre del filtro.
- Haga clic con el botón derecho y seleccione
- Para bloquear todas las capas del filtro de capas:
- Seleccione el nombre del filtro.
- Haga clic con el botón derecho y seleccione